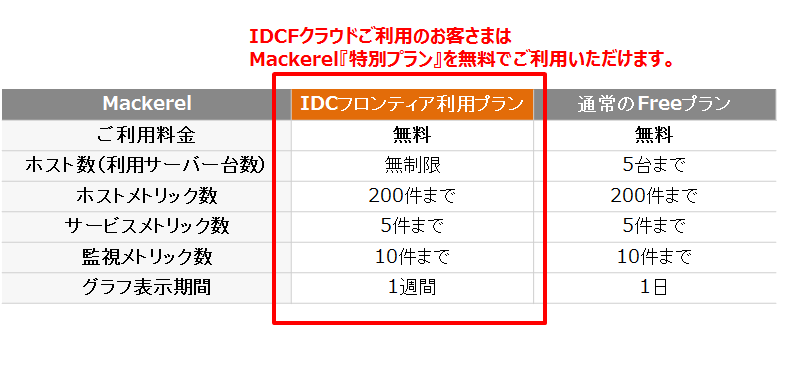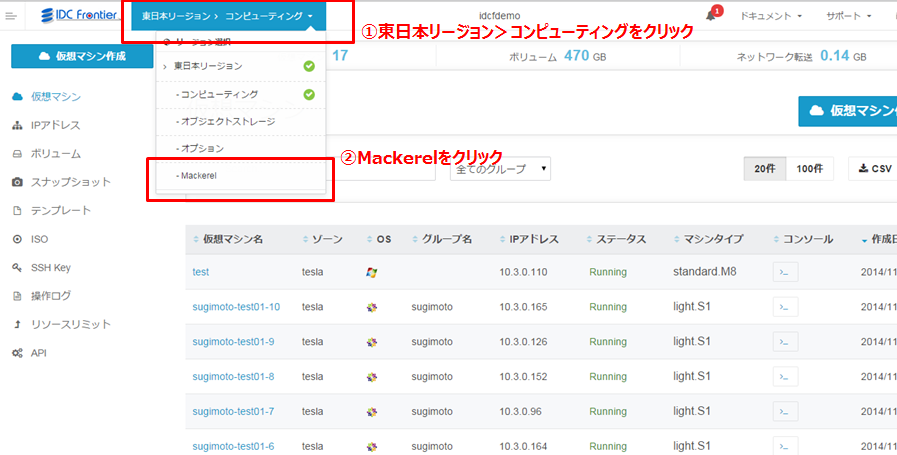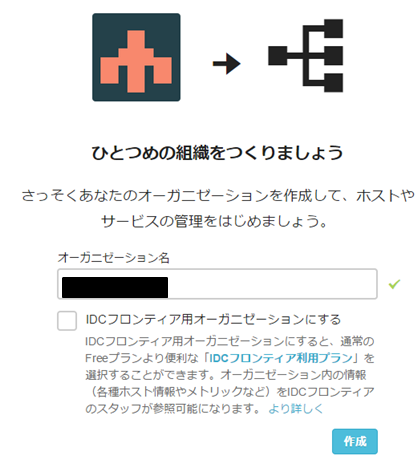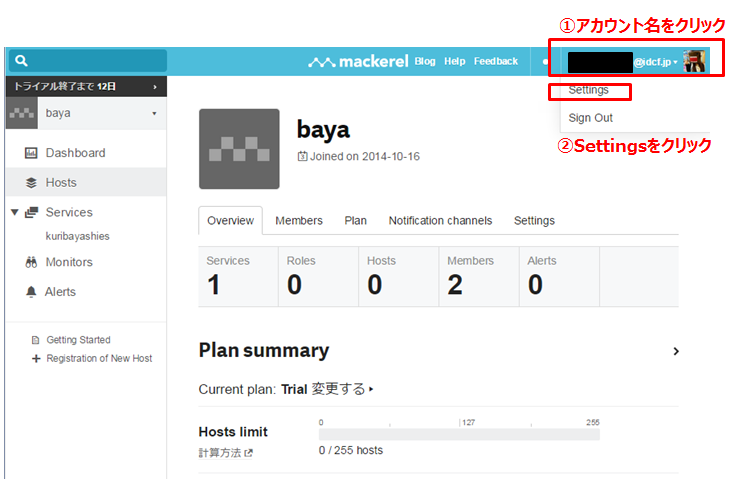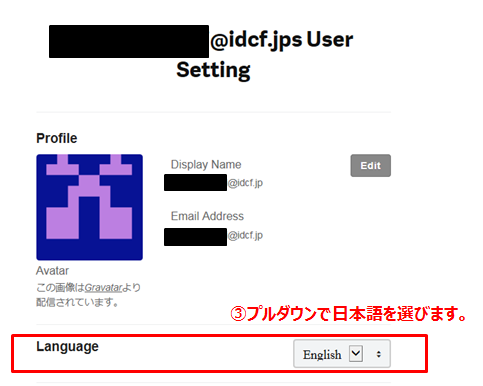こんにちは!ビジネス開発本部の栗林です。
普段は営業のお仕事をしています。
今回は、IDCFクラウド用に特別プランで提供されているMackerelについて、リレー形式で5回に分けて記事を書いていきます。
第1回. Mackerelを登録してみた
第2回. Mackerelにホスト登録してみた
第3回. Mackerelのプラグインを使ってみる~他ツールとの比較
第4回. Mackerel APIを触ってみる
第5回. MackerelでIDCFクラウドのオートスケール それでは早速、Mackerelを解剖していきましょう!
■Mackerelとは何だろう?
Mackerel(マカレルと読みます。日本語で鯖という意味です)とは、株式会社はてなが提供するクラウドパフォーマンス管理ツールです。機能としては仮想マシンの管理や監視がグラフ形式で表示されるとともに、ロールと呼ばれる概念を使用し複数のサーバーを一括で管理する事ができます。
詳細は下記の公式サイトをご覧ください。
株式会社はてな(http://www.hatena.ne.jp/)
Mackerel公式サイト(https://mackerel.io/)
IDCFクラウドの特別プランではホスト数無制限、グラフ表示 1週間を無料でご利用いただけます。∈(゜◎゜ )∋!
*IDCフロンティア「国内初!はてなのMackerelがIDCFクラウドで使えます!」
■Mackerelに登録してみよう
それでは早速、IDCFクラウドでMackerelの登録をしてみましょう。
登録までのステップは次の通りです。
-
IDCFクラウドにログイン
-
左上部タブ<東日本リージョン>コンピューティング>をクリックするとメニュータブが開く
-
タブ内の<Mackerel>をクリック
以上でIDCFクラウド側での作業は終了です。
つづいて、Mackerelの画面でのサインアップ操作になります。
4. Mackerelの<サインアップ>をクリック
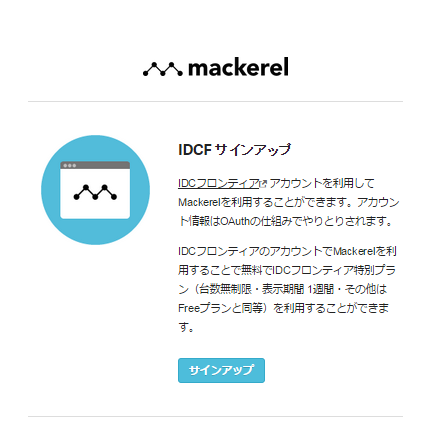
5. メールアドレスを登録し、<次へ>をクリック
6. オーガニゼーション名を入力しIDCFクラウド用のチェックを入れ、<作成>をクリック
※オーガニゼーション名がアカウント名になります。オーガニゼーションは複数作成可能です。
以上で登録完了です。
∈(゜◎゜ )∋<非常に簡単です!
■Mackerelのアカウント設定を変更しよう
言語の設定変更
Mackerelでは言語を日本語/英語から選べます。
-
Mackerelサービス内の右上の<メールアドレス>をクリック
-
<Settings>をクリックすると、個人設定ページに移ります。
3. 次のページで言語が日本語/英語から選択できますので、日本語を選んでください。
メンバーの登録
-
ダッシュボードのオーガニゼーショントップに移動
-
メンバーをクリック
-
招待するをクリック
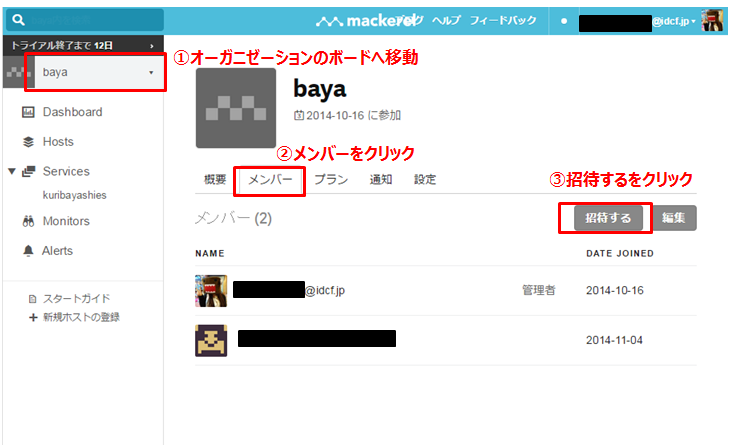
4. メールアドレスで登録したいメンバーに招待を行う
5. メンバーに招待メールが届く 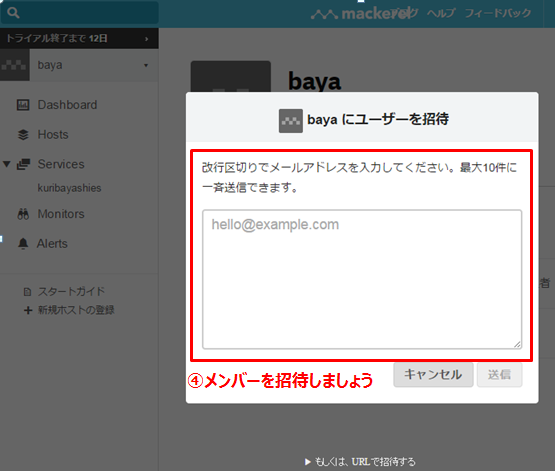
Mackerelのサイトは直感的な操作ができるUIになっており、わかりやすいですね。
IDCFクラウドも直感的UIを目指していますので、見習っていきたいです。
第1回. Mackerelを登録してみたはここまでとなります。
近日、「第2回. 新人がIDCFクラウドでMackerelにホスト登録してみた」をアップしますので、ご期待ください。