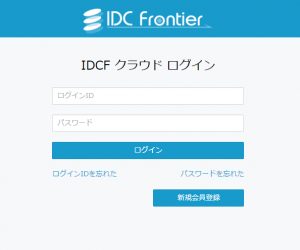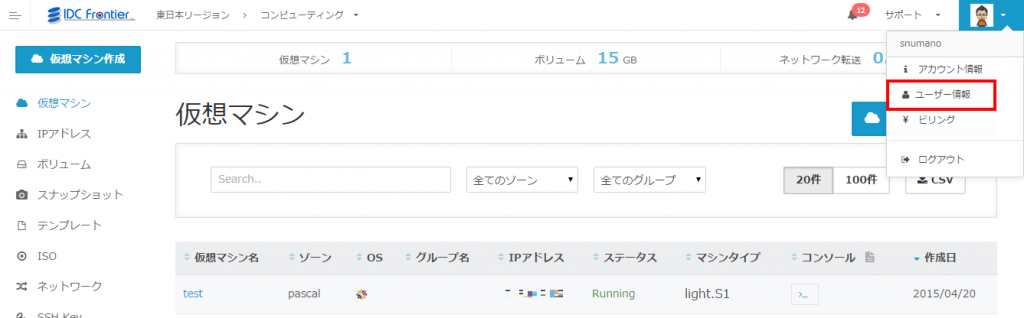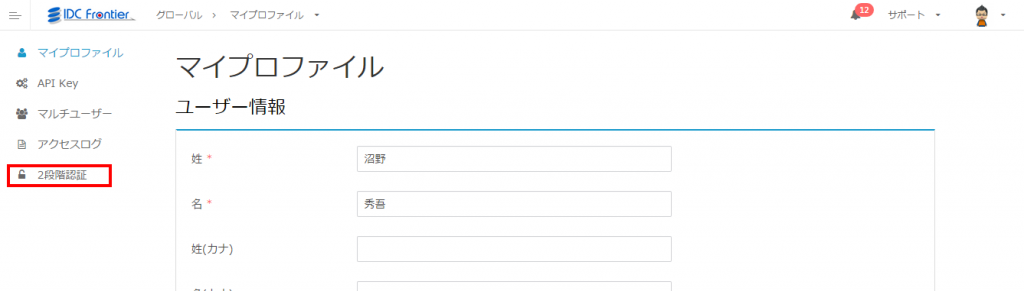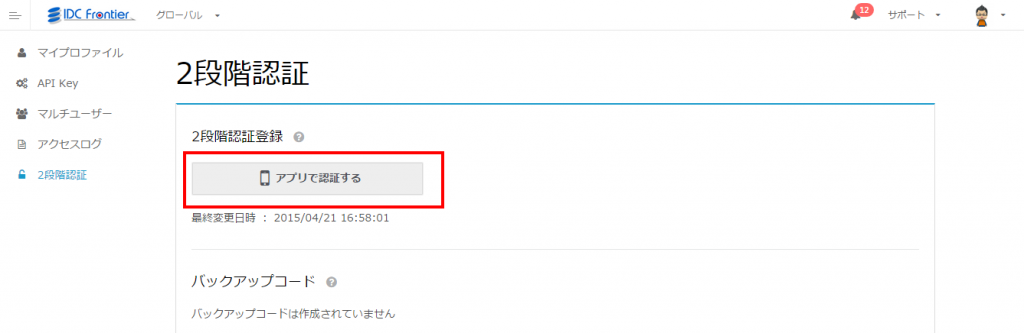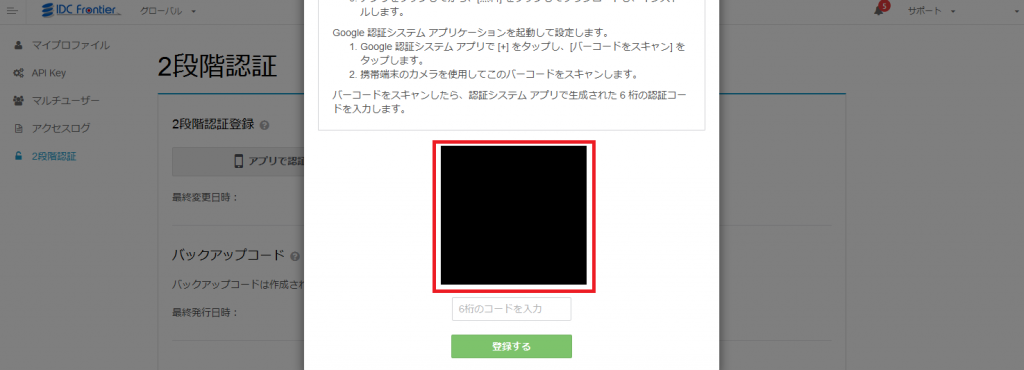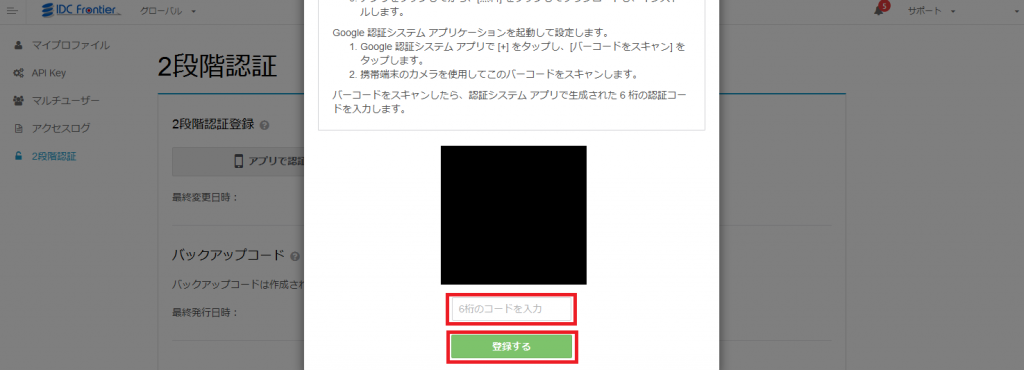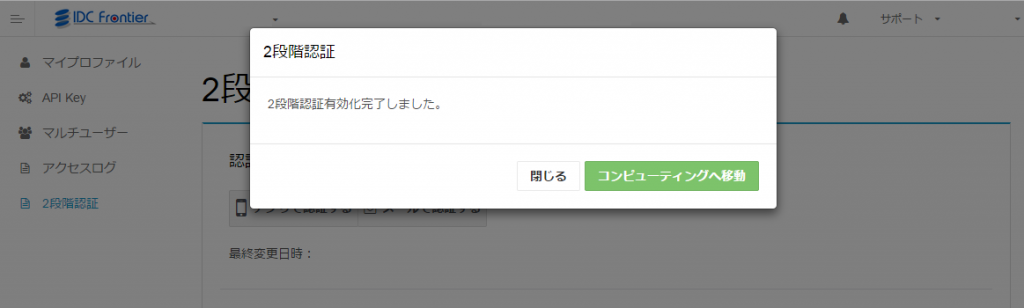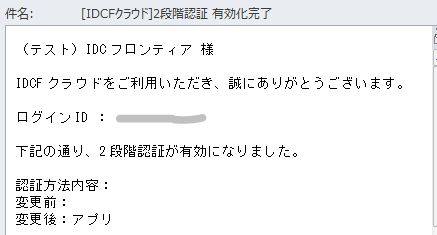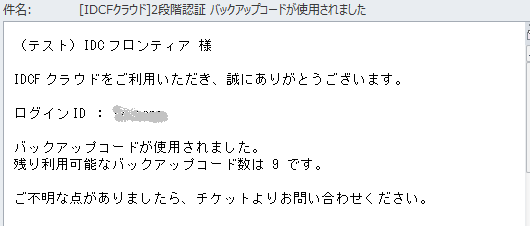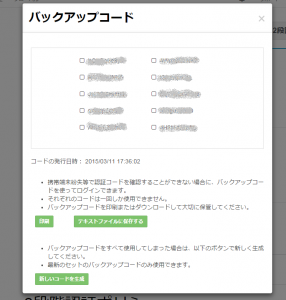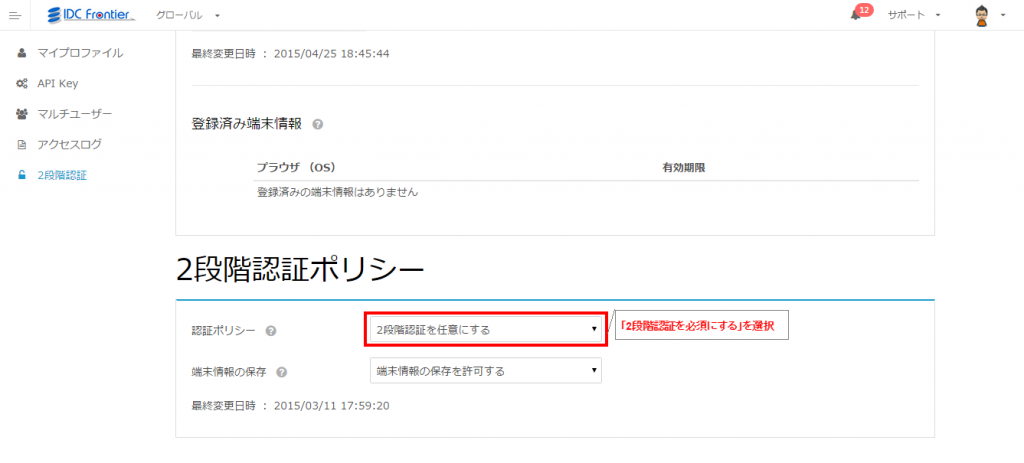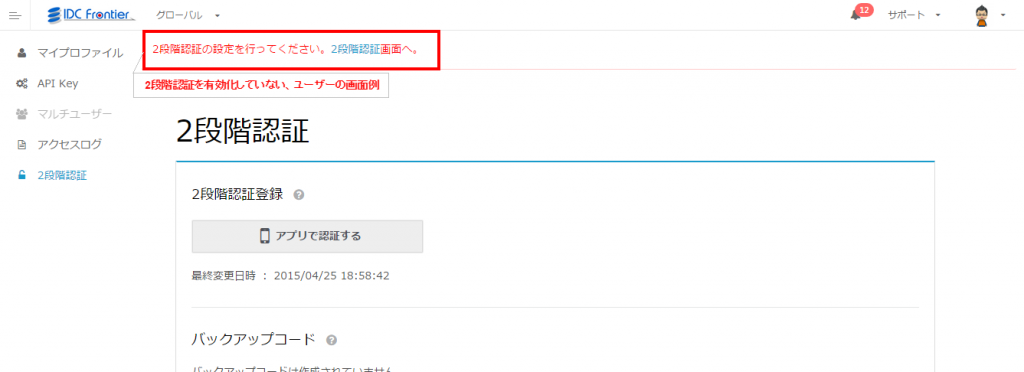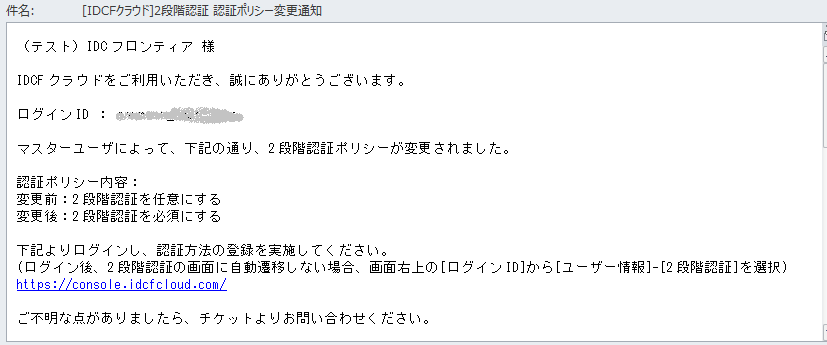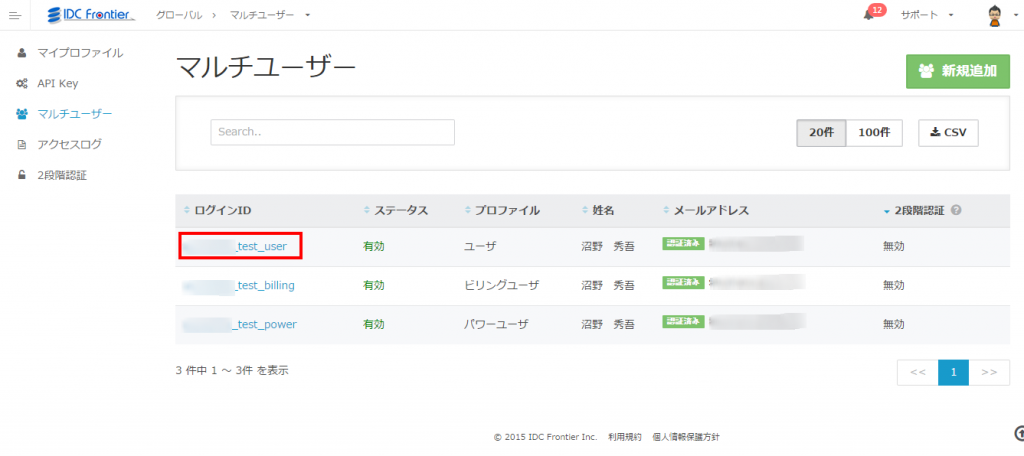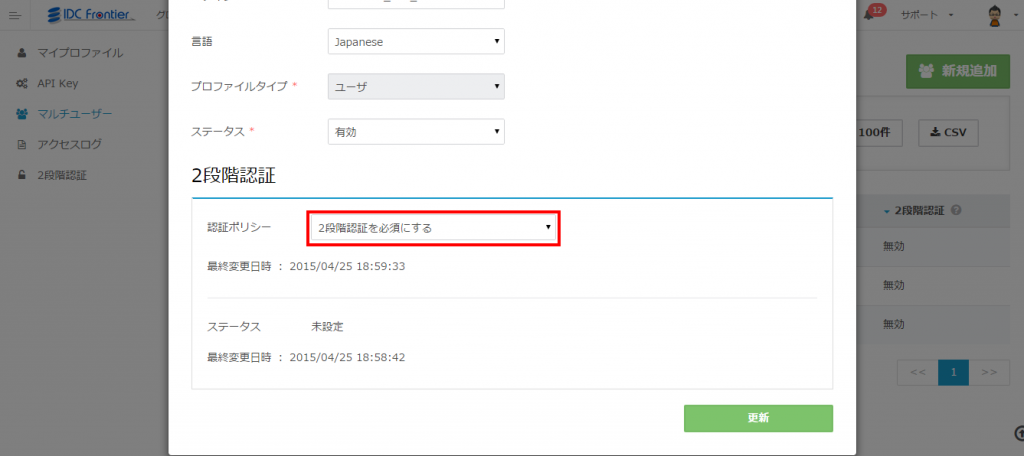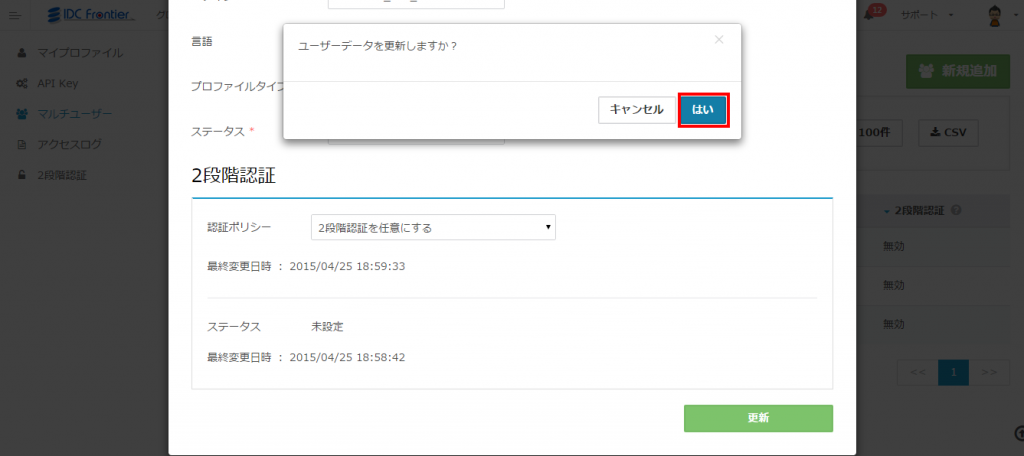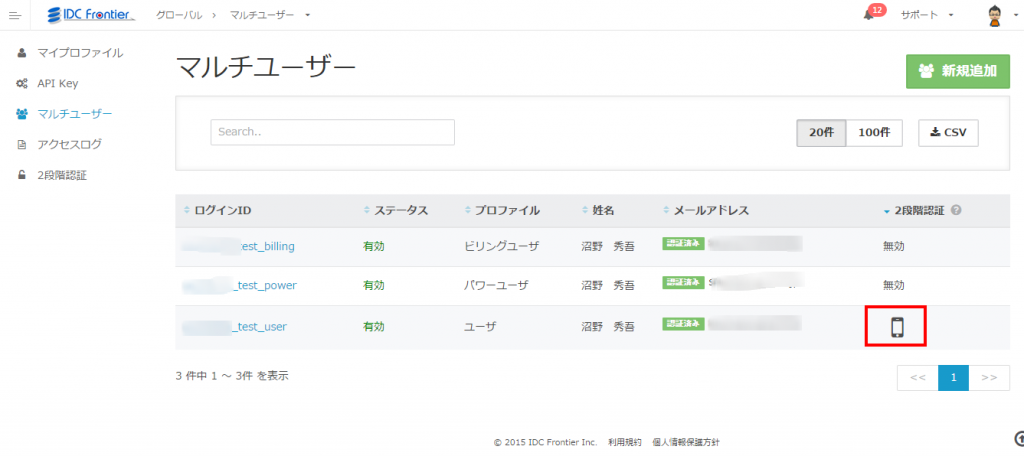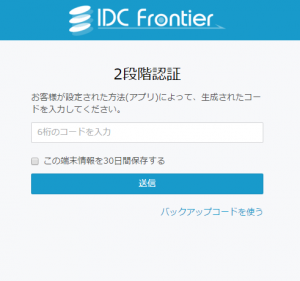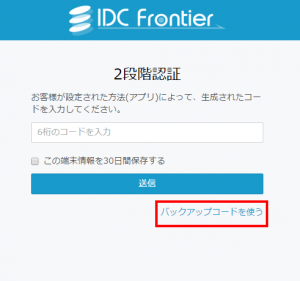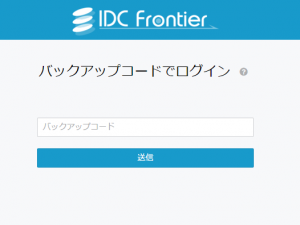今回はIDCFクラウドの2段階認証機能について、画面とともに紹介したいと思います。 想像してみてください。アカウントが不正利用されて、知らないうちに、月額179,000円のリッチな仮想マシンが20台起動していたら…? 「今すぐに2段階認証を使いたい!」という人は、[よくあるご質問]のこちらを参考に、設定してみてください。
それでは始めましょう。
2段階認証とは?
2段階認証は、従来のID/パスワード認証に加えて、認証コードを取得する2段階目の認証を行うことで、より安全にログインするための仕組みです。 2回目以降は従来の手順でログインできるので、ID/パスワードの盗難による第三者の不正利用の防止手段として、ご利用いただく事を推奨します。
IDCFクラウドでは、スマホアプリを使って、認証コードの取得を行います。 すでに、Google認証システム(Google Authenticator)アプリをご利用中の方は、同じアプリが使えます。
デフォルトでは「2段階認証:無効」となっていますので、2段階認証を利用する場合は、当該機能の有効化が必要です。 マルチユーザー機能を有するIDCFクラウドでは、マスターユーザーがアカウント内の他ユーザー全員に対して、認証ポリシーを設定する事が可能です。
IDCFクラウドで2段階認証を使おう
前提条件
以下の説明の前提条件として、IDCFクラウドにてアカウント登録とお支払い方法登録完了済である事とします。
まだ、IDCFクラウドにアカウントがない方は、めちゃ楽ガイドのSTEP1を参考にアカウント登録しましょう!
2段階認証の有効化
ユーザー毎に下記手順にて、2段階認証を有効化します。
1. 2段階認証を有効にしたいユーザーのログインIDでログインします。
2. クラウドコンソール画面右上のログインIDにカーソルを合わせ、「ユーザー情報」を選択します。
3. 画面左側の「2段階認証」をクリックします。
4. 「アプリで認証する」をクリックします。
5. 画面の手順を参考に、お手元のスマートフォンにアプリをインストールします。アプリを起動し、設定画面上のバーコードをスキャンします。
6. アプリで生成される6ケタの確認コードを入力し、「確認」ボタンをクリックします。
7. アプリでの2段階認証の有効化完了となります。
8. [ ユーザー情報]に登録済のメールアドレスに、2段階認証有効化完了メールが届きます。
バックアップコード
スマートフォン紛失等で認証コードを確認できない場合に備えて、事前にバックアップコードを確認しておきましょう。
1. クラウドコンソール画面右上のログインIDにカーソルを合わせ、「ユーザー情報」を選択します。
2. 画面左側の「2段階認証」をクリックします。
3. 「バックアップコードを表示する」をクリックします。
4. 10個のバックアップコードが表示されます。印刷かファイル保存して、いざと言う時に参照できるように大事に保管してください。それぞれのコードは1回しか使用できません。10個のコードを使い切った場合もしくは、再度バックアップコードを再作成したい場合には、画面下部の「新しいコードを生成」をクリックしてください。
認証ポリシーの設定
マルチユーザー機能を有するIDCFクラウドでは、マスターユーザーがアカウント内の他ユーザー全員に対して、認証ポリシーを設定する事が可能です。2段階認証の「必須/任意」等を設定を行います。認証ポリシーは全ユーザーに対する一括設定と、ユーザー毎設定どちらも可能です。
以下、認証ポリシーとして、2段階認証:必須の設定方法を説明します。
1. マスターユーザーとしてログイン。認証ポリシーを設定できるのは、マスターユーザーのみです。
2. クラウドコンソール画面右上のログインIDにカーソルを合わせ、「ユーザー情報」を選択します。
3. 画面左側の「2段階認証」をクリックします。
4. 認証ポリシー「2段階認証を必須にする」を選択する。
(2段階認証必須後、2段階認証未登録のユーザーは、画面上部に2段階認証登録を促すメッセージが表示され、2段階認証登録が完了しないと他の画面の操作ができなくなりますので、ご注意ください。)
5. 確認画面が表示されるので、内容を確認し、「はい」をクリック。
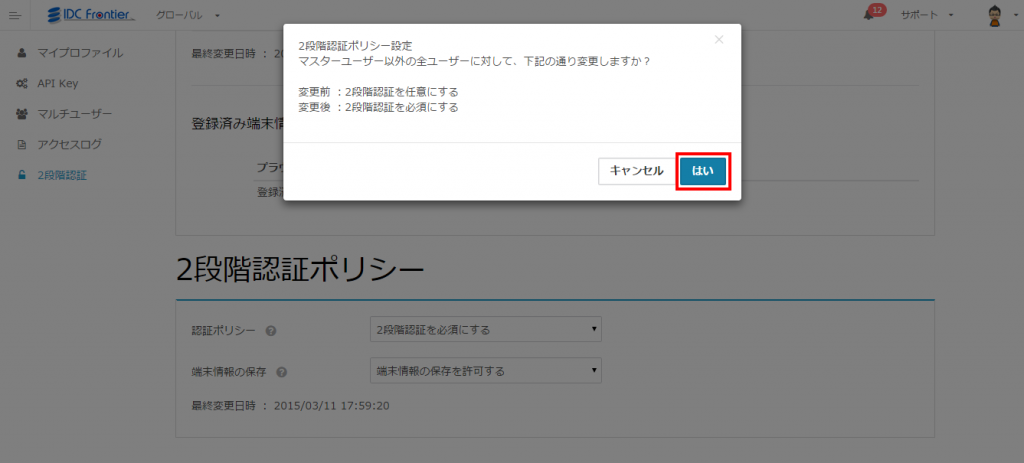
6. 2段階認証未登録のユーザーは(マスターユーザーも含めて)、画面上部に2段階認証登録を促すメッセージが表示されますので、上述の手順に従って、2段階認証登録を行ってください。
7. また、マスターユーザーおよびマスターユーザー以外のユーザーには下記のような認証ポリシーが変更された旨のメールが届きます。 このメールを受信したユーザーは、速やかに2段階認証登録を実施しましょう。
特定ユーザーのみ認証ポリシーを変更
何らかの理由にて、特定のユーザーのみ認証ポリシーを変更したい場合は、マスターユーザーにて設定可能です。
1. マスターユーザーでログイン後、[ユーザー情報]-[マルチユーザー]をクリックします。
2. 認証ポリシーを変更したいユーザーをクリックします。
3. ユーザー編集画面にて「認証ポリシー」を変更します。
4. 変更内容を確認し、「はい」をクリックします。
全ユーザーの認証方法確認方法
マスターユーザーにて確認可能です。
1.マスターユーザーでログイン後、 [ユーザー情報]-[マルチユーザー]をクリックします。
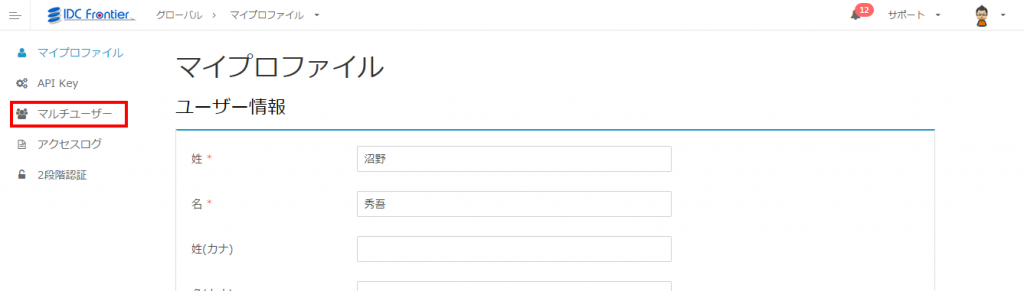
2. ユーザー一覧の「2段階認証」列にて、各ユーザーの2段階認証登録状況が確認できます。
下記例だと、一番下のユーザーのみ、2段階認証が有効になっていることが分かります。
2段階認証でログイン
最後に2段階認証有効化済のユーザーでログインしてみましょう。
1. ログイン画面にて。ログインID/パスワードを入力。
2. 次に2段階認証画面になるので、アプリを起動し、表示された6桁のコードを入力します。認証完了すれば、クラウドコンソール画面が表示されます。
3. もし、上記ステップで、スマートフォンを紛失した等の理由でコードを入力できない場合は、画面右下の「バックアップコードを使う」をクリックします。
4. 予め保管しておいたバックアップコードを入力します。バックアップコード入力後、クラウドコンソール画面が表示されます。
5. バックアップコード使用時には、ユーザーに対してバックアップコード利用した旨のメールが送信されますので、残りのバックアップコード数を確認してください。 ログイン後、[ユーザー情報]-[2段階認証]内の「バックアップコードを表示する」では残りのバックアップコードを確認する事ができます。
まとめ
- 今回は、IDCFクラウドの2段階認証の設定方法・ログイン方法を紹介しました。
- この機会に、ぜひ2段階認証を利用いただき、お客様のセキュリティレベルを1段高めていただければと思います。