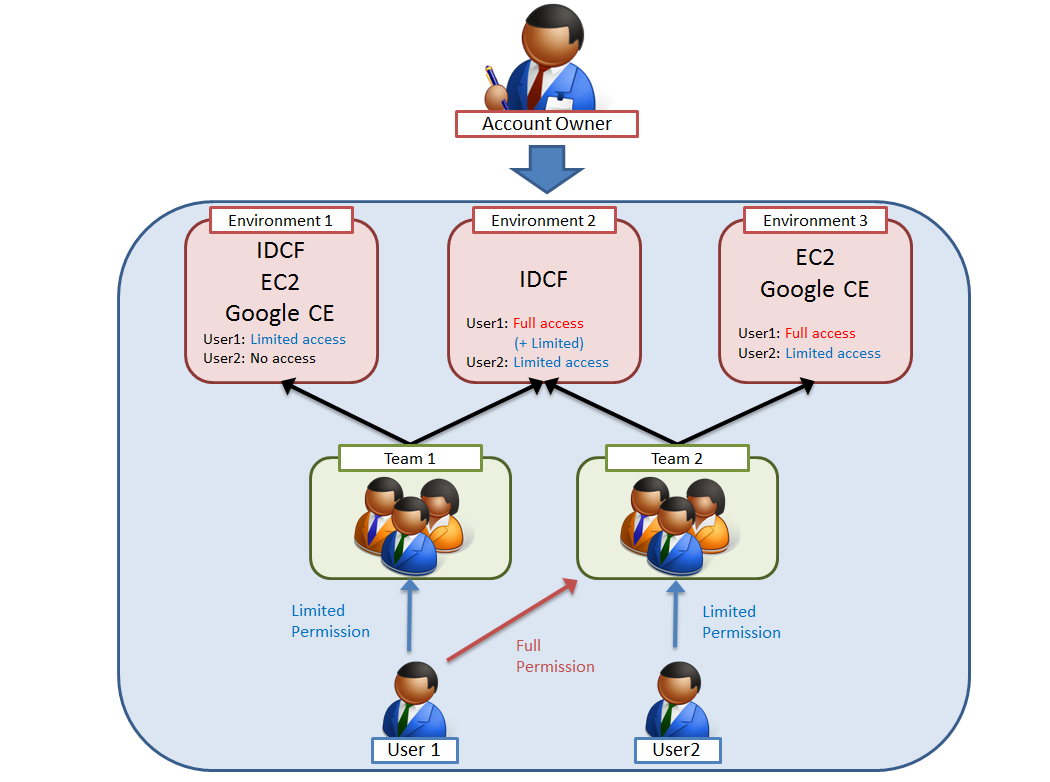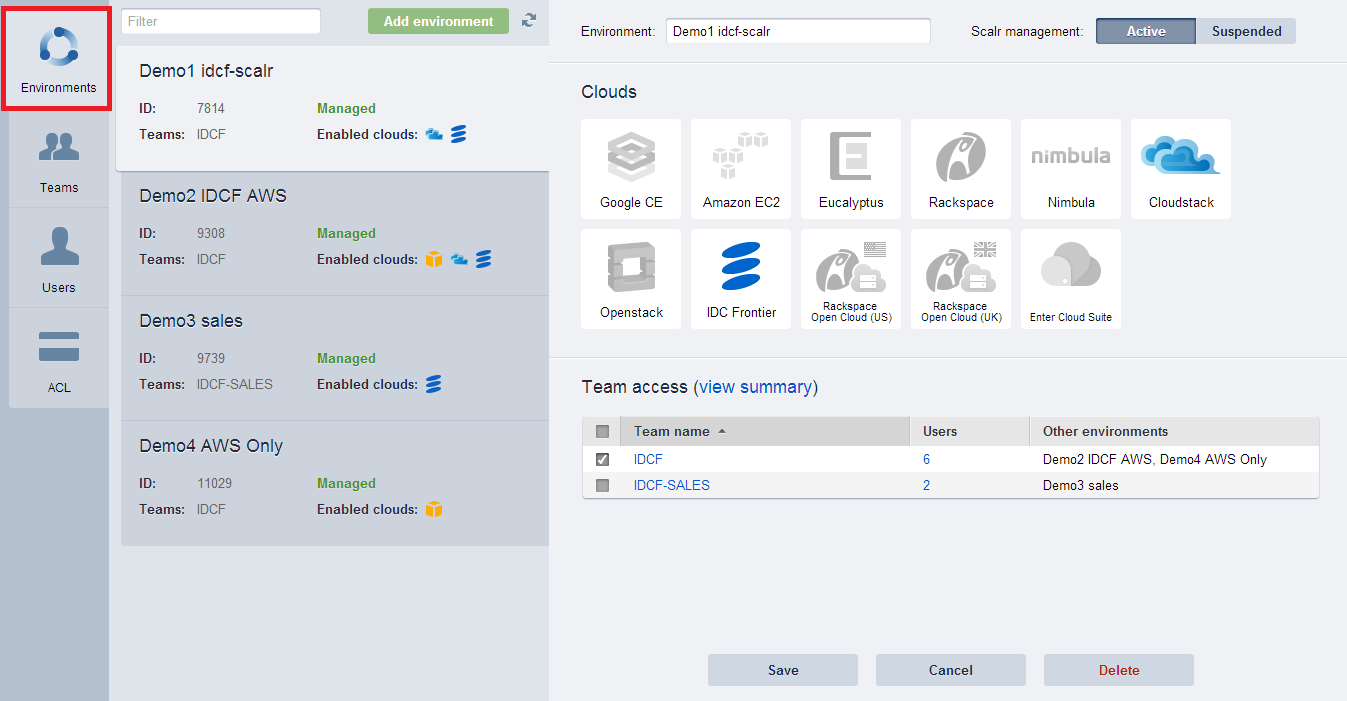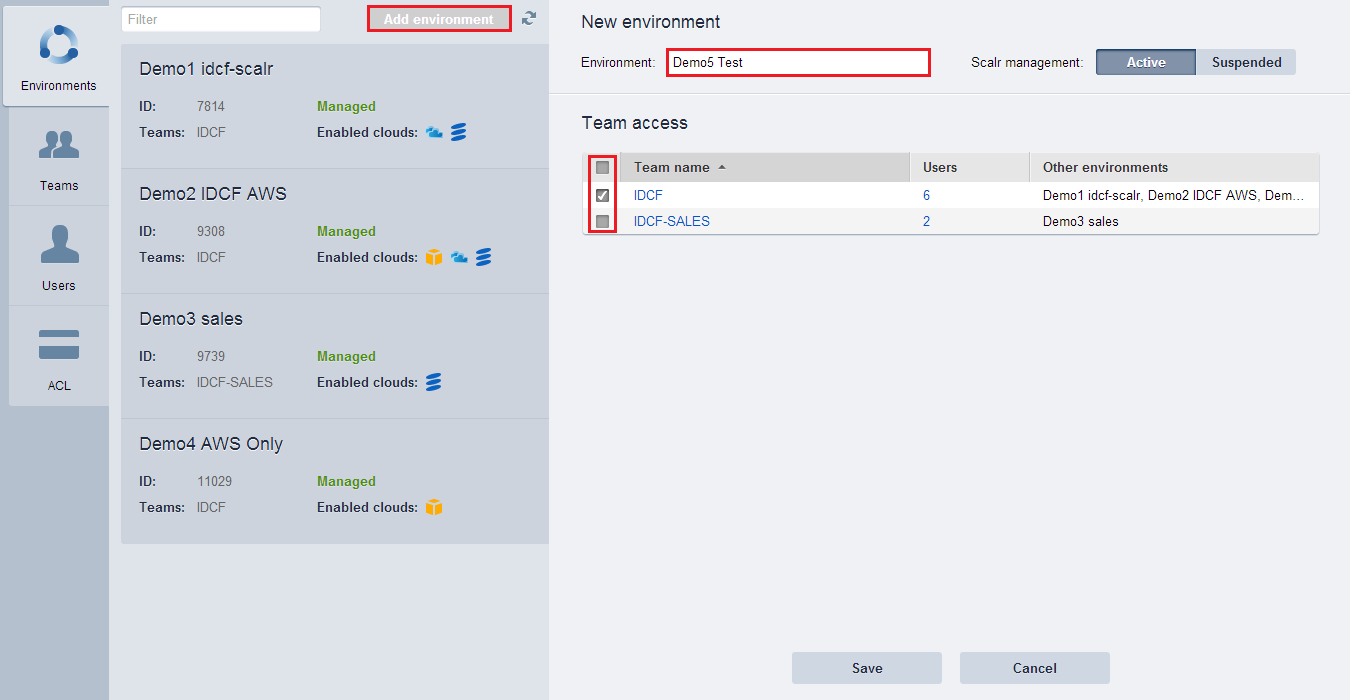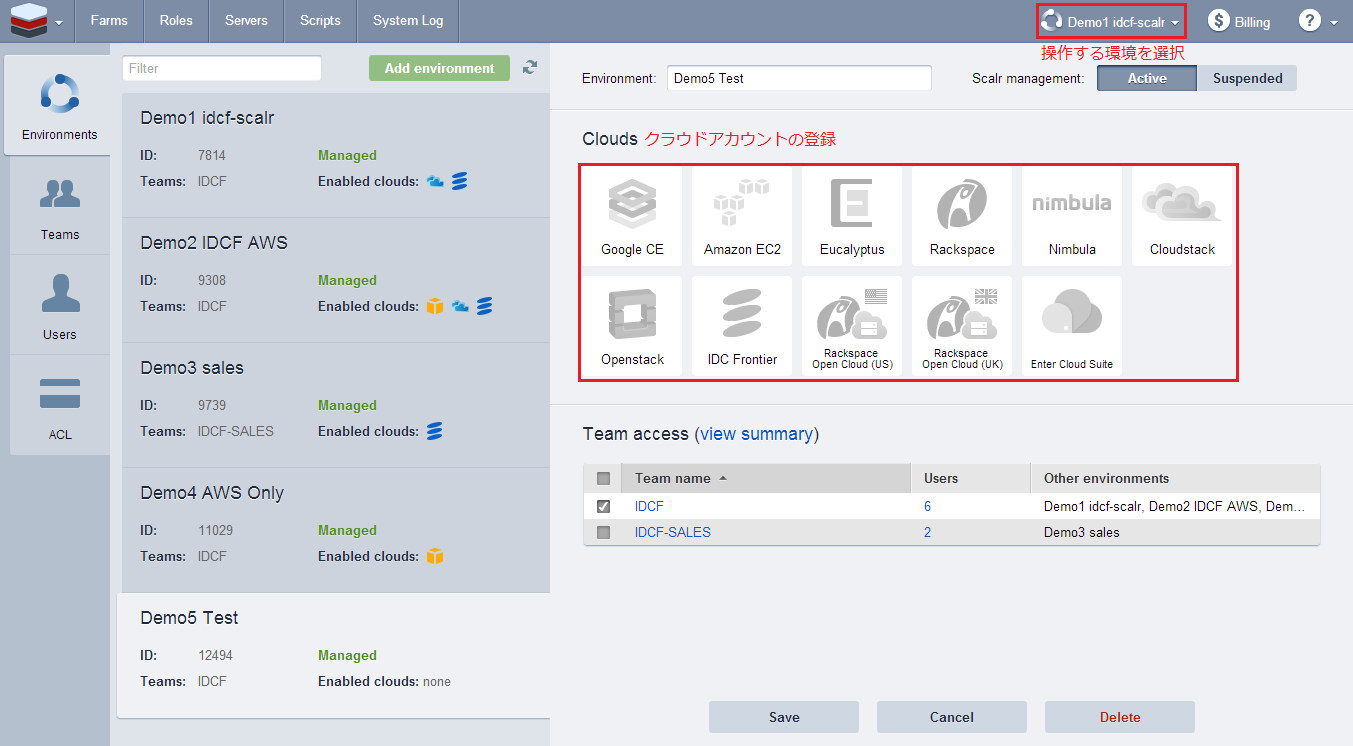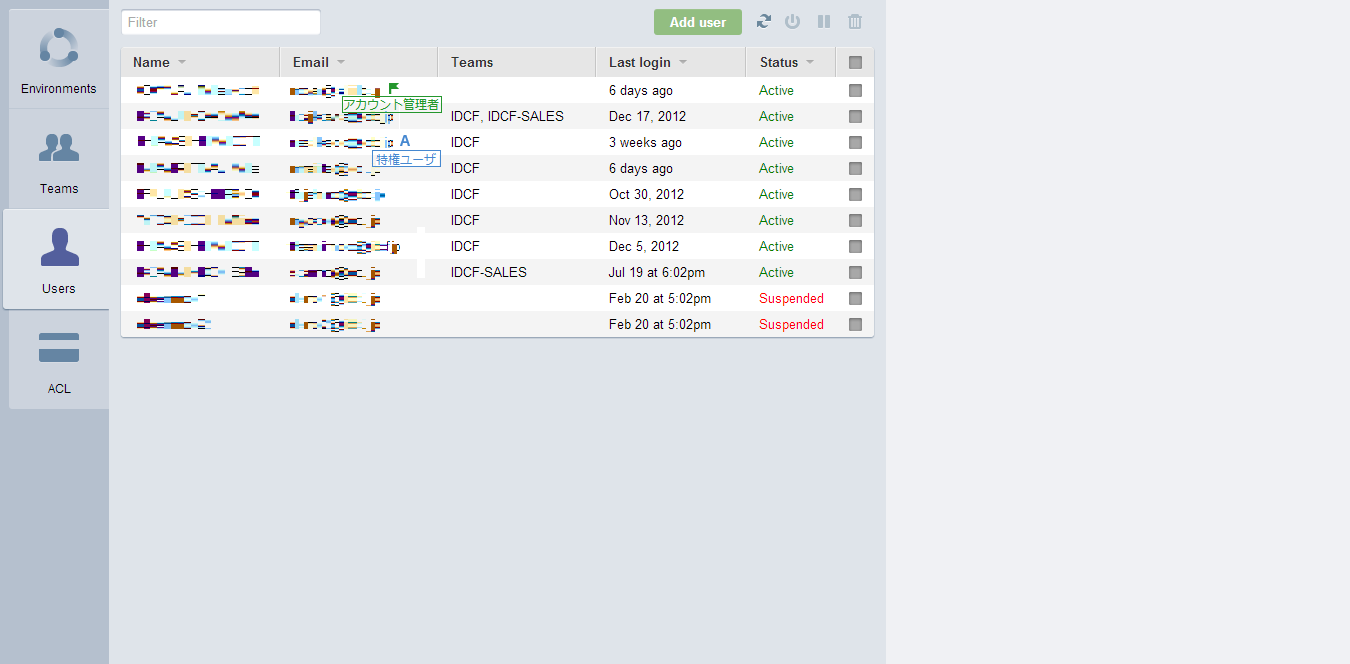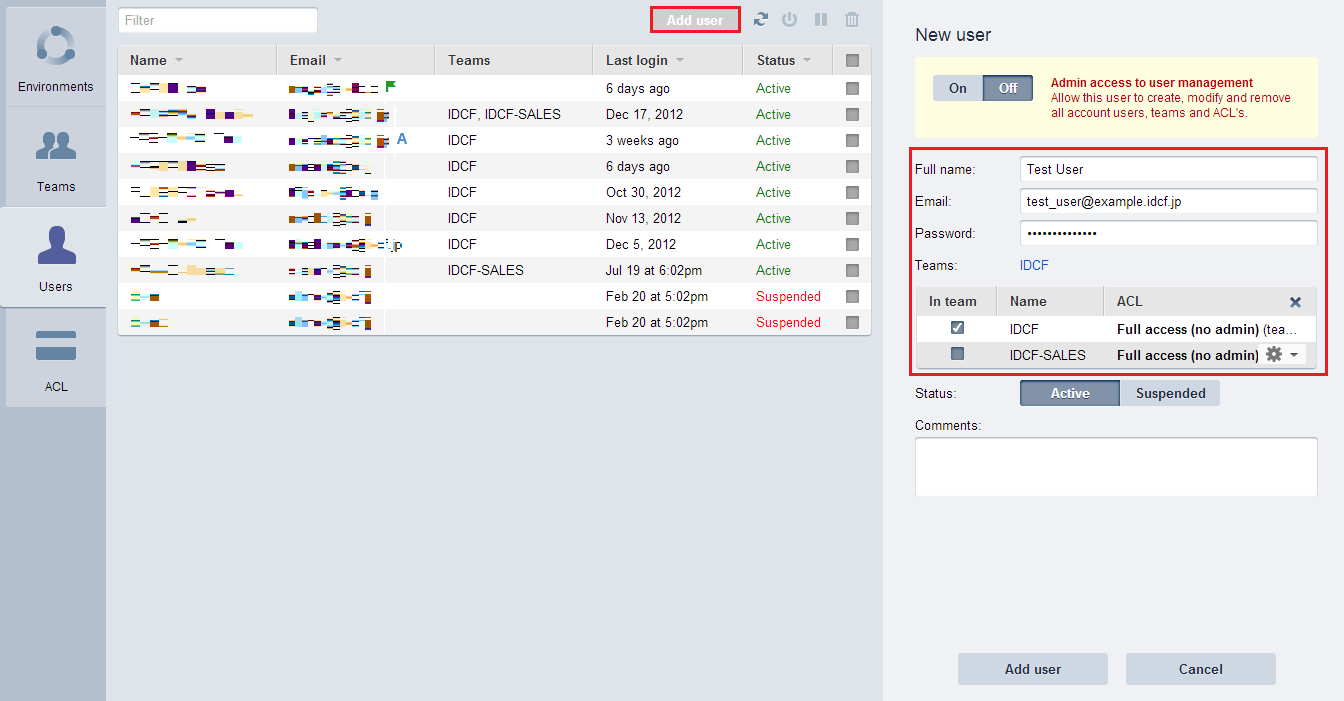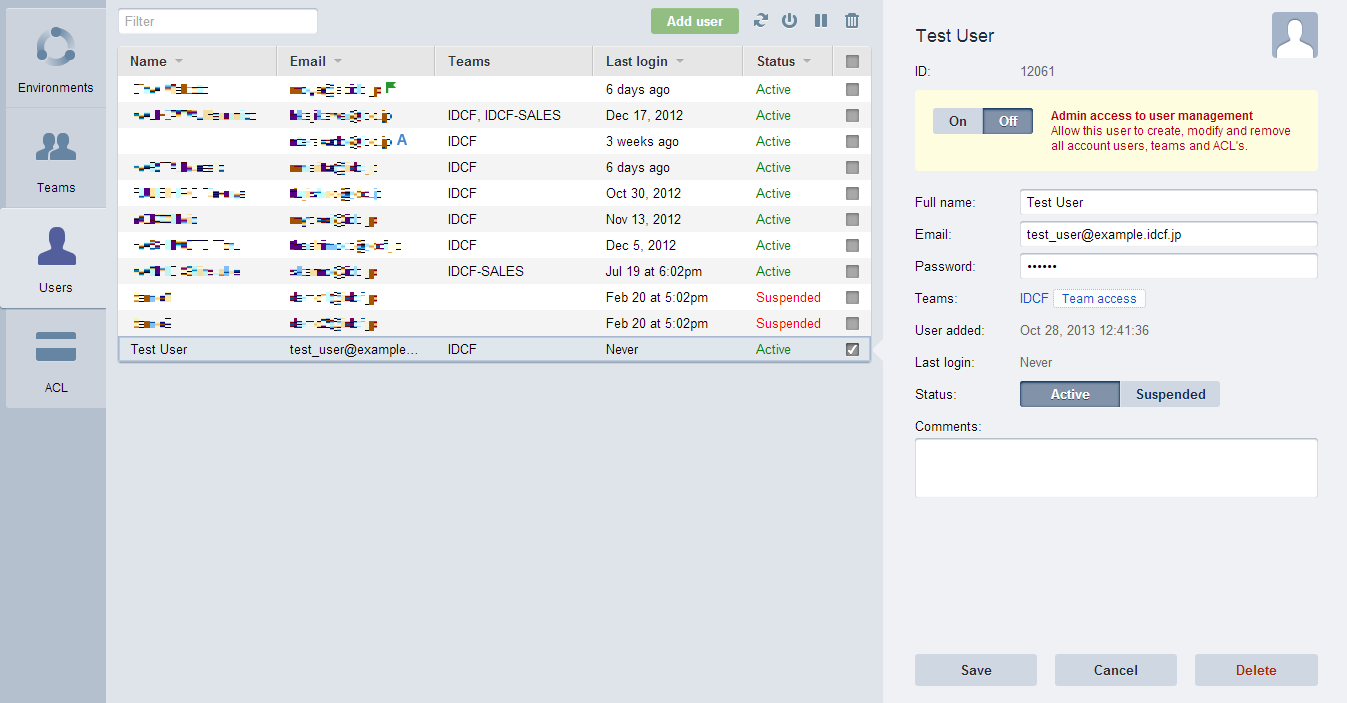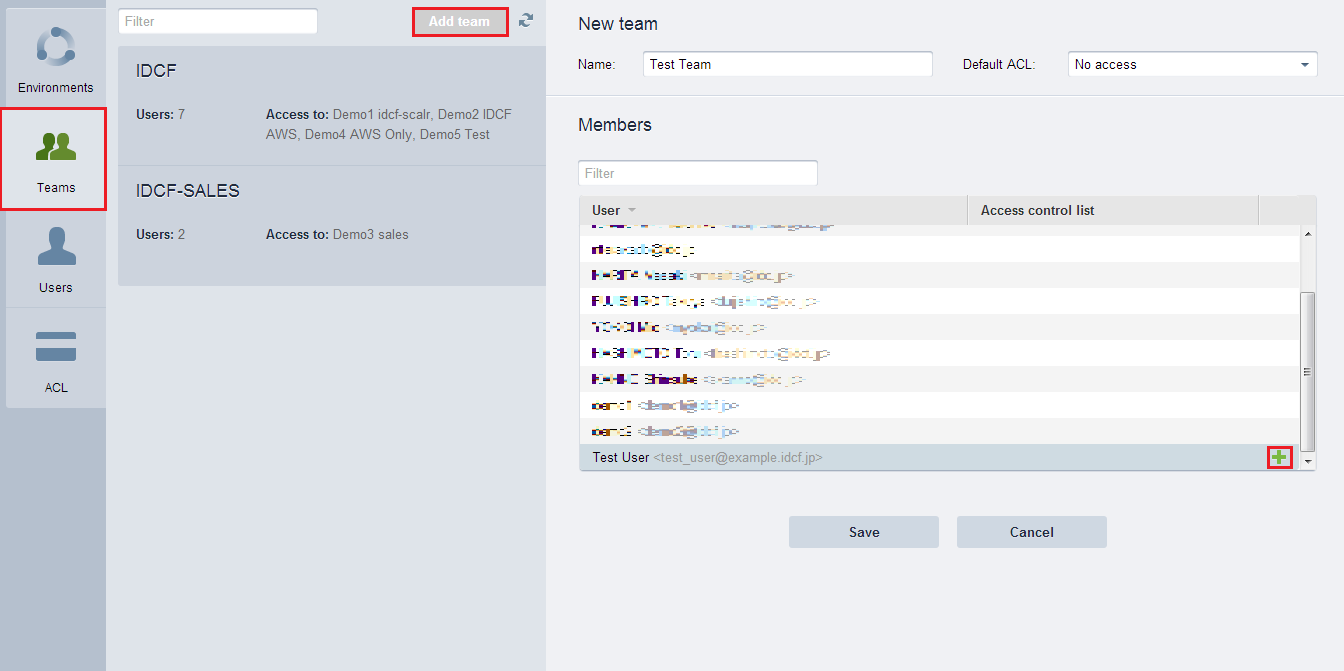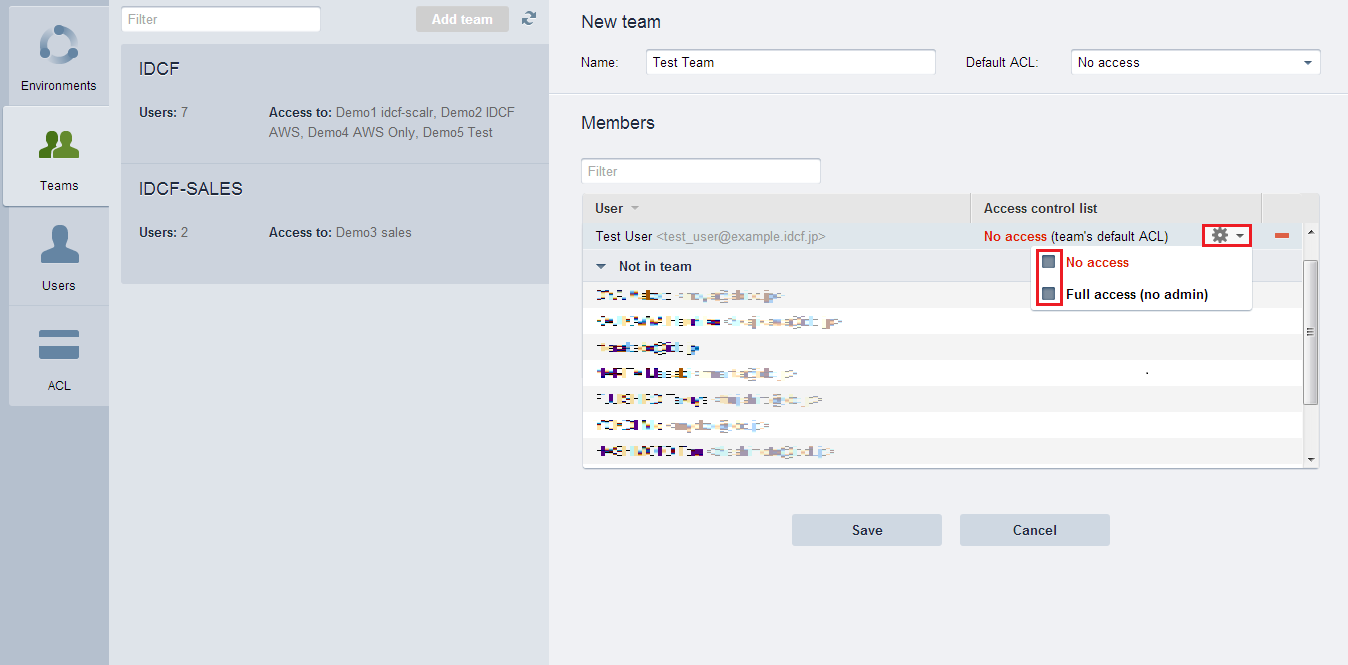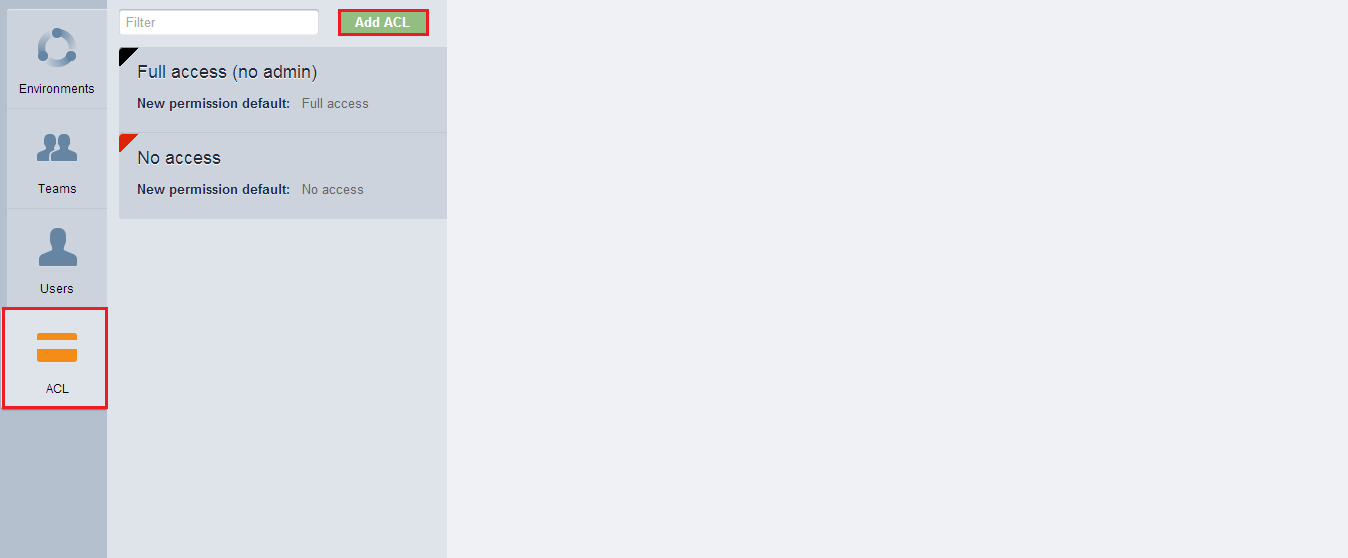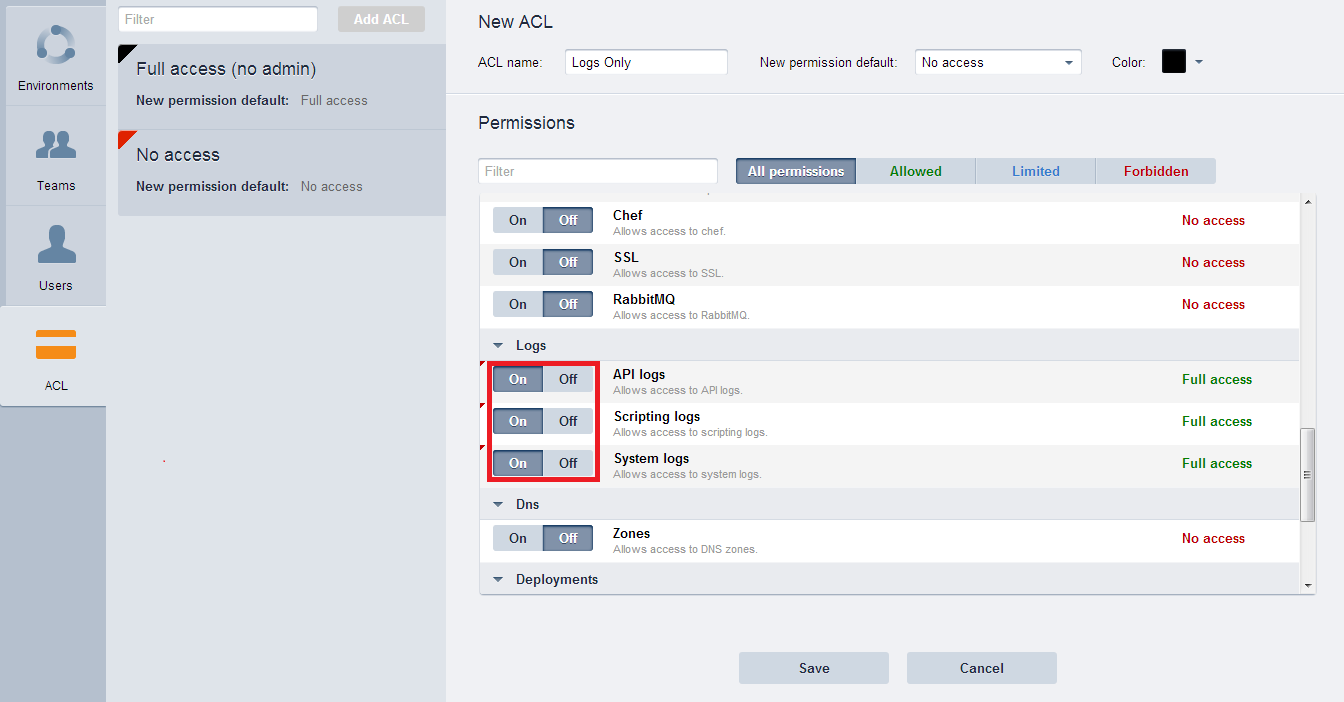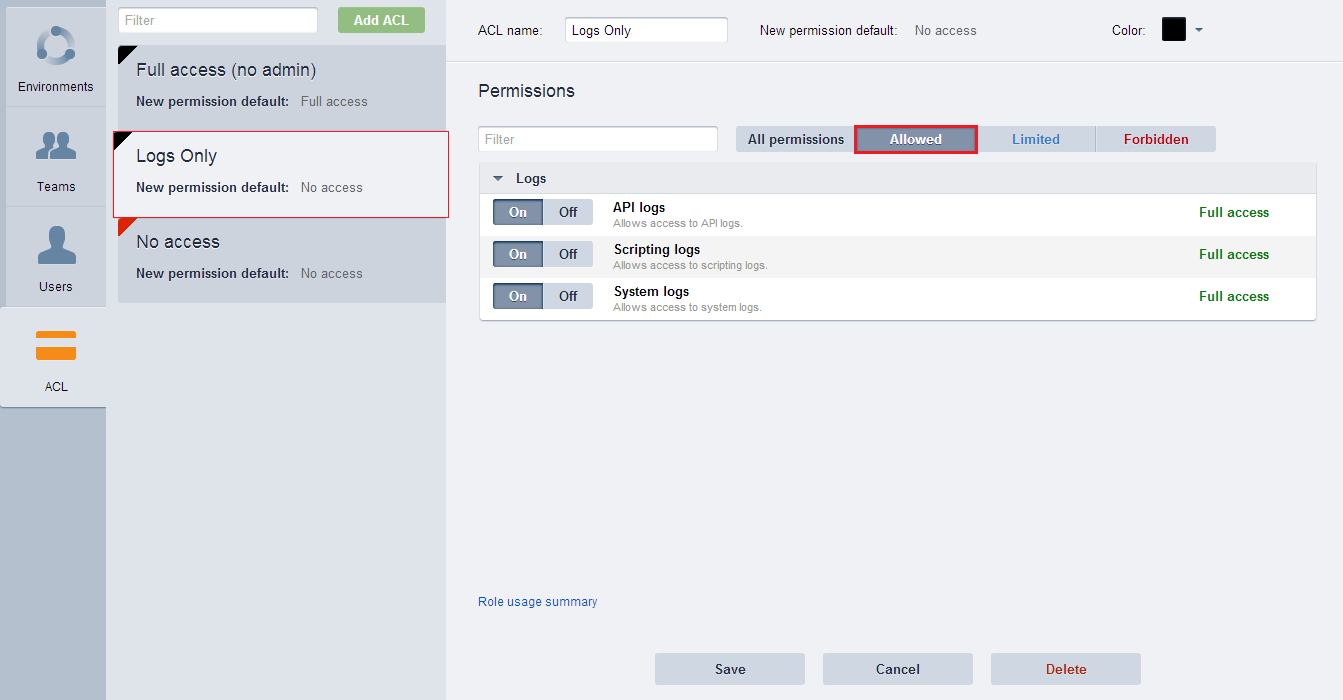※この記事は公開されてから1年半以上経過しています。情報が古い可能性がありますのでご注意ください。
こんにちは、成田です。IDCフロンティアのセルフクラウドで利用可能なクラウド統合管理ツール「SCALR」について、第1回・第2回ではSCALRによるサーバー管理をご紹介しました。
SCALRを使ってサーバー構築1 ~オートスケーリング~
SCALRを使ってサーバー構築2 ~スクリプトの実行~
複数の構築環境を同時に管理できるのが特徴のSCALRですが、利用しているうちにクラウドの別アカウントを登録したり環境ごとにアクセス可能な管理者を分けたいと思うこともあるでしょう。
ということで、今回は環境管理・ユーザー管理の方法について説明します。
概要
SCALRではクラウドアカウントを関連づけた環境を複数もつことができ、チームに所属したユーザーがFarmの作成などの操作を行います。環境にはアクセス可能なチームが設定され、ユーザーはチームに所属することで各環境に対する操作権限をもちます。
環境、チーム、ユーザーの関係を図に表わすと以下のようになります。
上記の図ではUser1はTeam1,2に所属していますが、Team1では限定的な権限しかもちません。 User1が各環境にアクセスする場合、Full PermissionをもっているEnvironment2,3については何でもできますが、Environment1は限られた動作のみのアクセスになります。Environment2に関してはアクセス経路が2つあるため、2種類の権限を合わせたものとなります(図の例はFullの中にLimited権限が含まれるので実質Fullです)。
上記全てのユーザー管理が可能なユーザーがSCALRアカウントのOwnerです。
チームと環境が増えてくると管理が複雑になりがちなので、『閲覧のみのチーム』のように権限ごとにチームをまとめたり、チームと環境を1対1にしたりするのも管理の簡略化には有効です。
では、それぞれのキーワードについて設定方法を含めみていきましょう。
Environment -クラウド環境管理-
SCALRは1つのアカウント内で複数の実行環境をもつことができ、環境ごとに別のクラウドアカウントを登録することができます。利用環境の選択と管理は画面右上の環境名(下記図ではDemo1 idcf-scalr)から行えます。
 この切り替え機能により、Webサイト用のアカウントは環境A、社内用は環境B、というような使い分けが可能です。Manageをクリックすると管理画面に移ります。
この切り替え機能により、Webサイト用のアカウントは環境A、社内用は環境B、というような使い分けが可能です。Manageをクリックすると管理画面に移ります。
ここでは4つの環境を作成していて、それぞれ登録しているクラウドアカウントが異なります。 例えば、Demo1では2種類、Demo2では3種類のクラウドアカウントを登録しています。登録するクラウドアカウントは環境ごとに変えることもできますし、同じクラウドアカウントを複数の環境に登録することもできます。
新規に環境追加する場合はAdd environmentをクリックします。
画面右で新規環境の名前とその環境にアクセス可能なユーザーグループであるTeamを選択します。Saveするとクラウドアカウントの登録画面に移るので、利用するアカウントの情報を入力します。
設定がすべて完了したら画面右上から作成した環境を選択すると切り替えることができます。
Users -ユーザー管理-
SCALRにはマルチユーザー機能があり、1つのアカウントに対して複数のログインメールアドレスを登録できます。
登録操作を行うことができるのはアカウントの管理者(Emailの横に旗が表示されているユーザー)か、管理者から権限を与えられたユーザー(Aが表示されているユーザー)のみです。管理者は他のユーザーと異なり、ユーザー追加のほかにもアクセス権や閲覧権の追加変更が可能です。
ユーザーを追加するにはmanage画面からUsersを選択しAdd userをクリックします。
名前、ログインメールアドレス、パスワードを入力し、所属するチームを選択します。 (管理者同様のユーザー管理権限を付けたい場合は Admin access to user management をONにしてください。)
Add user をクリックすると登録が完了し、入力したアドレスに通知メールが届きます。この管理画面でStatusをSuspendedにするとユーザーを削除することなく、一時的にアクセス不可能にする設定もできます。設定変更・ユーザー削除は、登録と同様に管理者のみが行えます。
Team -チーム管理-
追加したユーザーはチームに所属し、チーム内のユーザーはそれぞれSCALRアカウントに対する実行権限が設定されます。新たなチームを作成する場合はAdd teamをクリックします。
まずチームの名前とチームのDefault ACLを設定します。Default ACLは既に作成されている権限の種類から選択します。
ユーザー一覧のNot in team リストから追加するユーザーの+をクリックするとUserの欄に追加され、追加されたユーザーはチームのDefault ACLの権限が初期設定として付与されます。この権限を変更する場合は、追加されたユーザーにAccess control listの中から付与する権限を選択します。下記の図ではNo access と Full access(no admin)の2種類があります。
権限を付与されると、ユーザーはそのチームがアクセス許可されている環境に対して権限の内容の操作が可能になります。ユーザーは複数のチームに所属することも可能です。チーム設定画面のDeleteをクリックするとそのチーム全体の設定が削除されます。
ACL(Access Controle List) -操作権限管理-
ユーザーに与える権限はACLで作成します。
権限項目は行う操作ごとに細かく決めることが可能です。これらを設定することでFarm管理担当や課金処理担当などの役割に合わせた権限をユーザーに与えることができます。
先ほどユーザー追加時に設定できた権限はFull access(no admin) と No access の2種類でした。 試しにここでログの確認だけが許可される権限を作成してみましょう。
Add ACL をクリックし、ACLの名前を記入します。PermissionsからLogsの項目のみOnに設定しSaveします。すると、左のリストに作成した権限が追加されます。
Allowedで許可されているものを確認するとLogsのみ表示されています。
新しい権限を作成するときは、New permission default を指定することで既に存在する権限を基にして作成することができます。Colorで権限ごとに色分けをするとさらに管理がしやすくなるでしょう。
まとめ
規模が大きくなるほど煩雑化しがちな環境・ユーザー管理をUI上で行う方法をご紹介しました。複数のクラウドを一括管理できるSCALRでは、アクセス権限すら一括管理ができます。わざわざExcelで誰がどこに対してどんな権限をもっているのかをまとめる必要はありません。いろんなアカウントを使って管理が面倒だ、とお考えの方は一度SCALRをお試しください。
<連載記事>