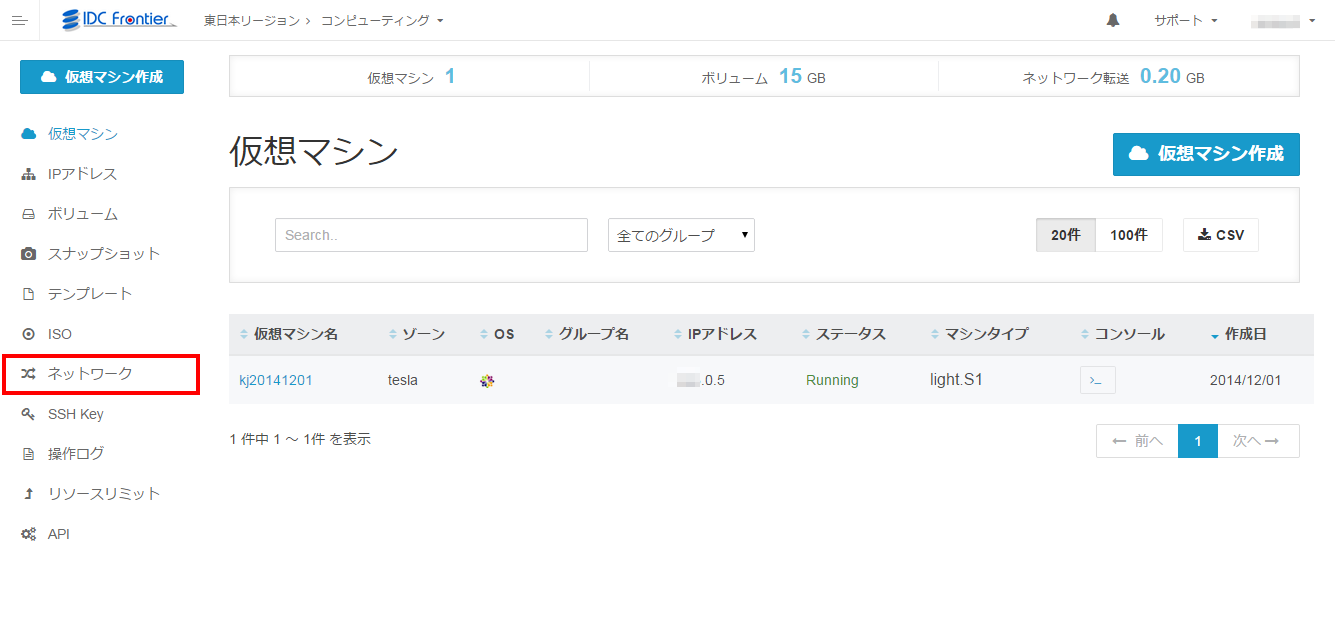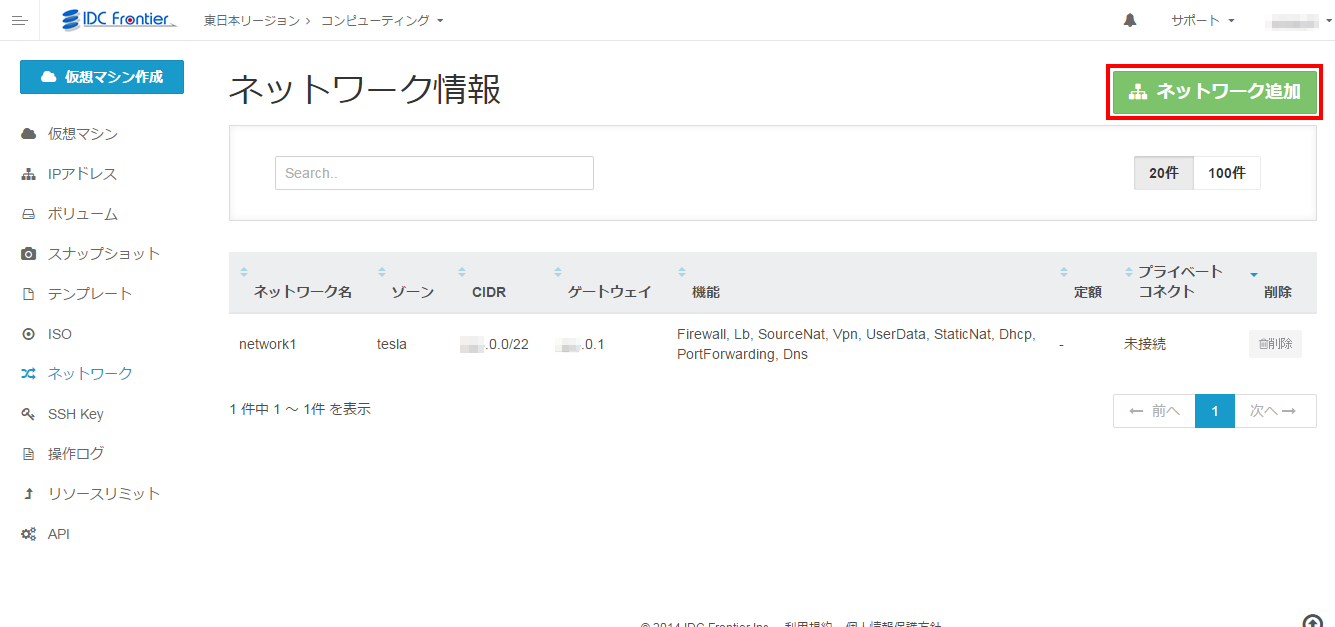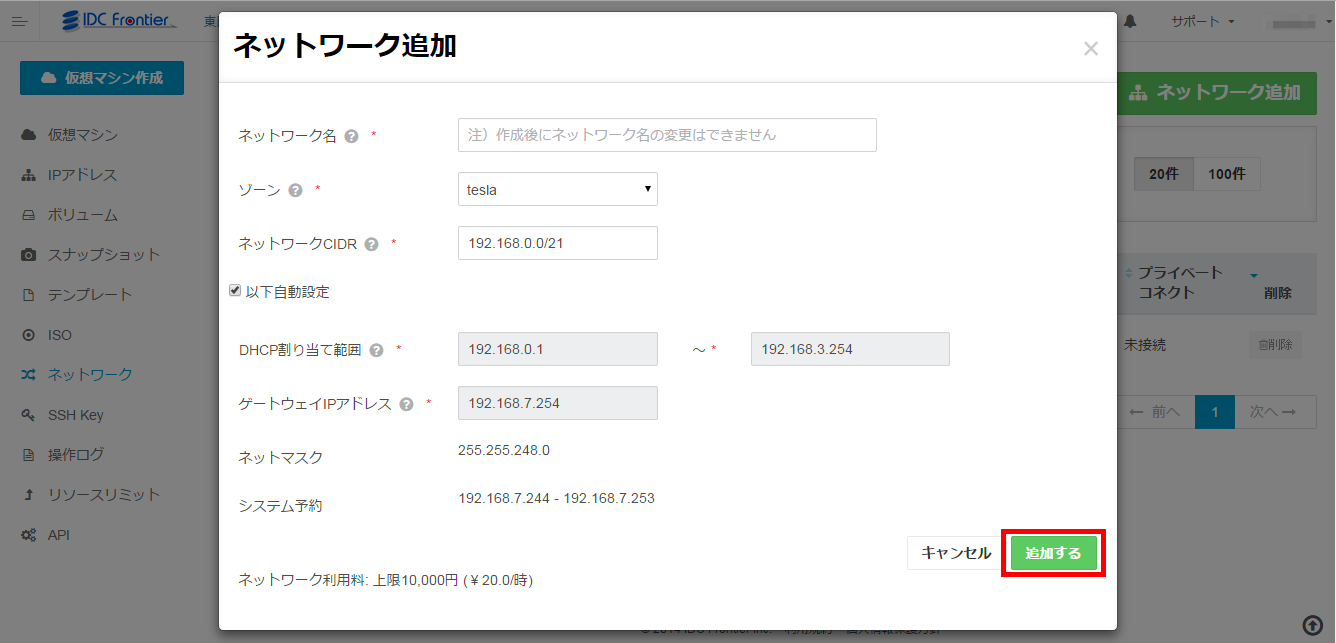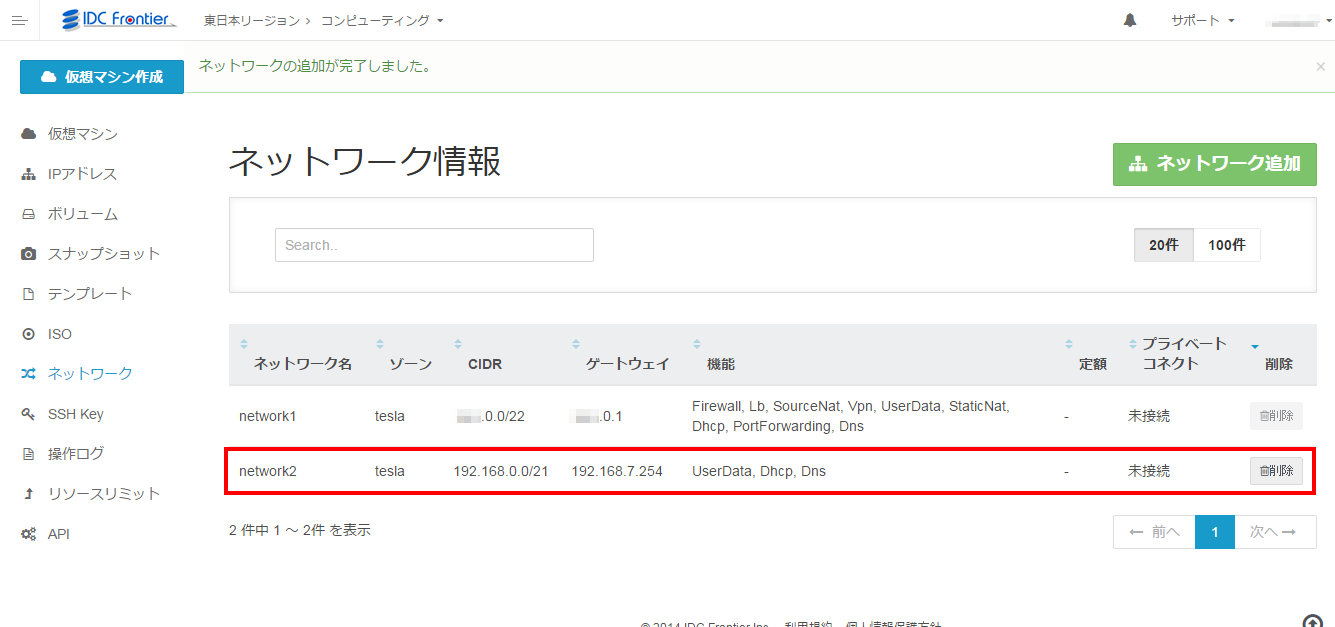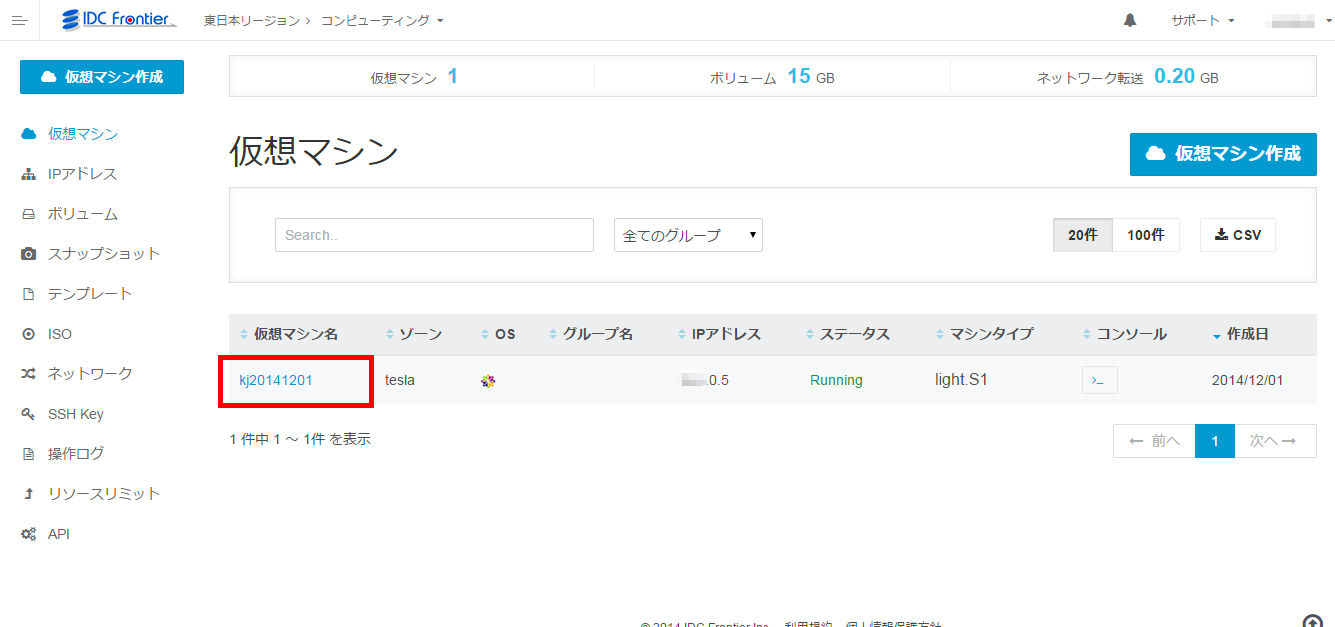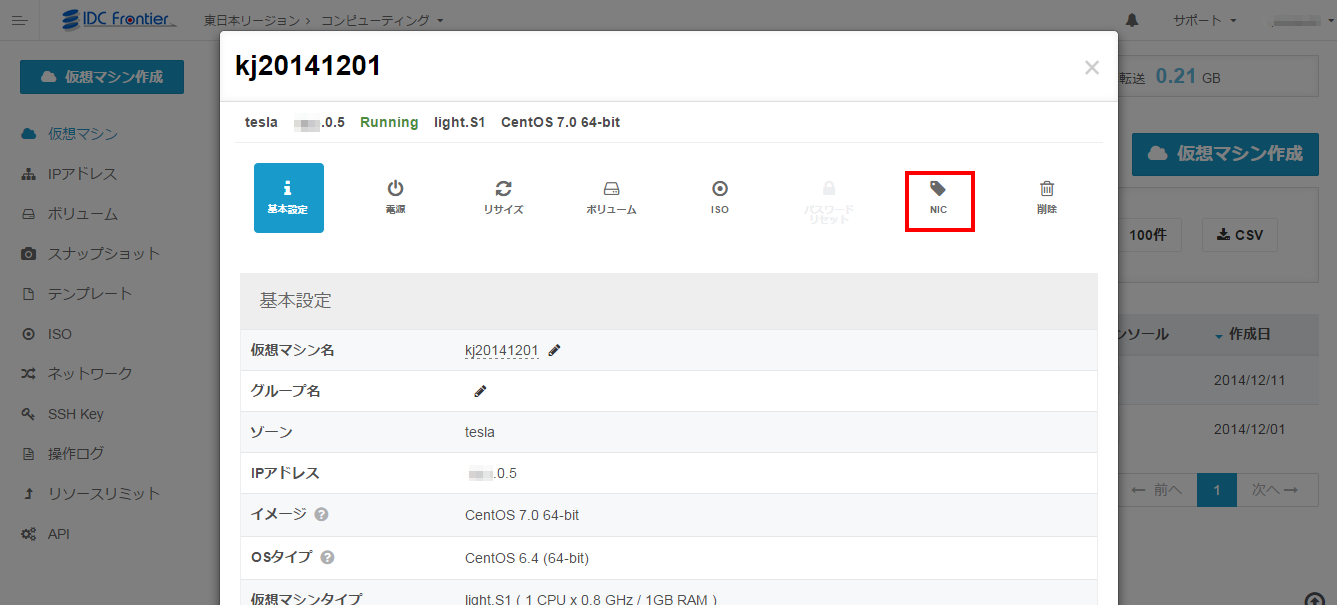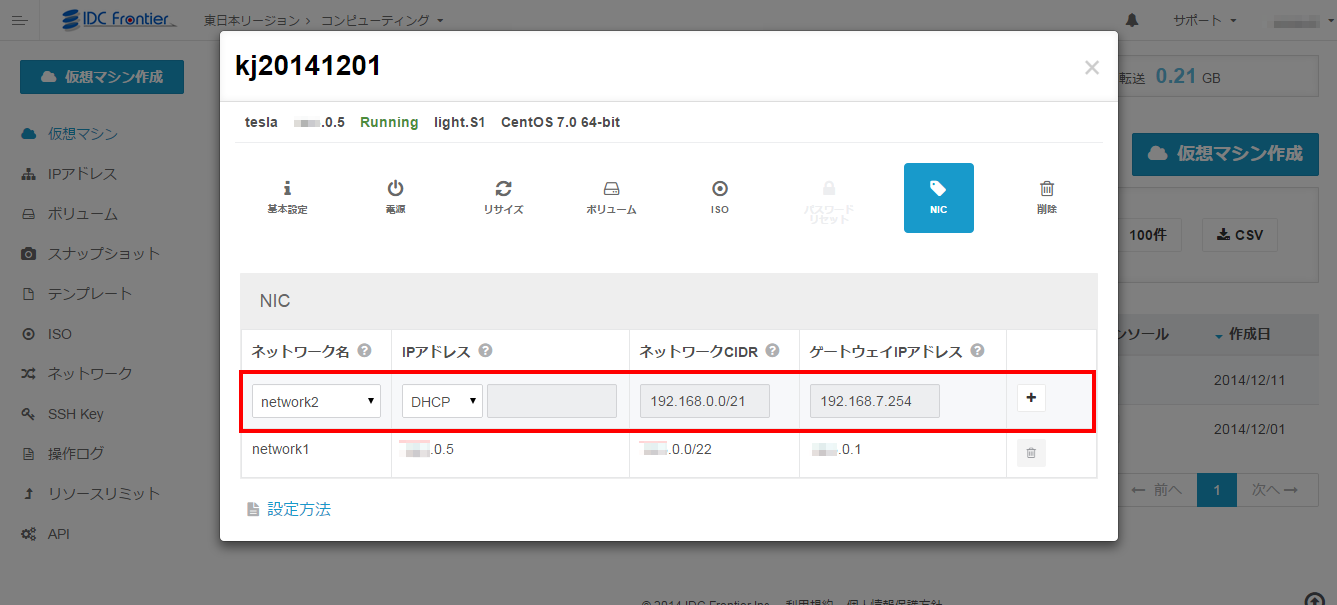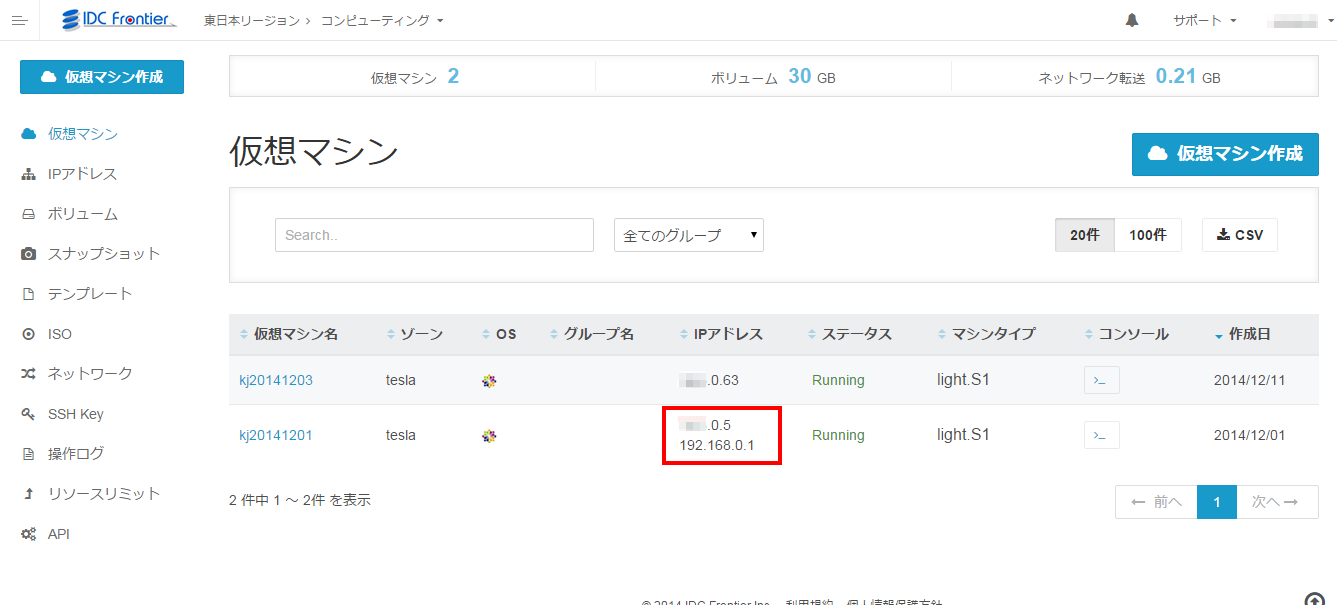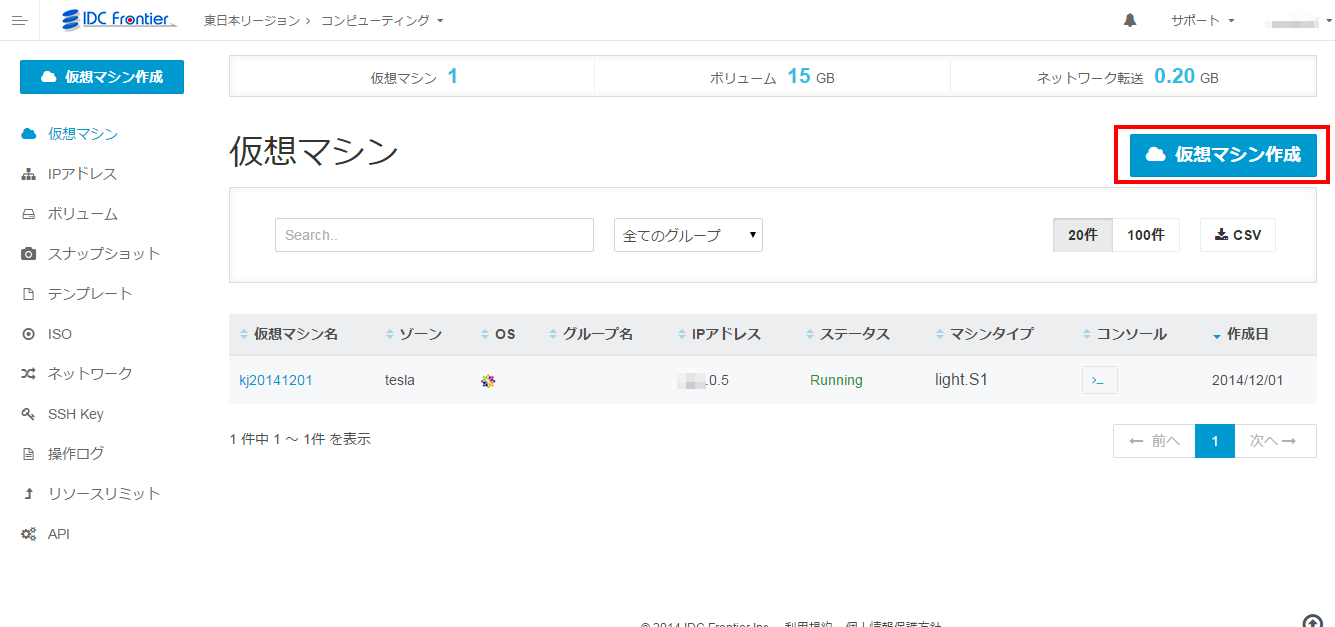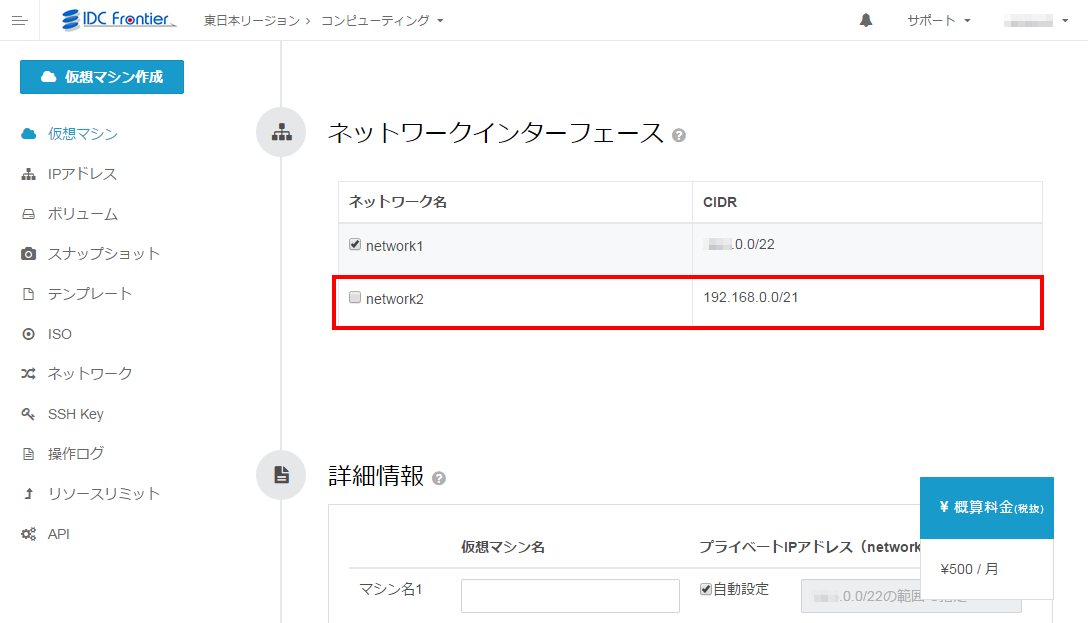はじめまして。UX開発部の梶本です。サービス開発のプロジェクトマネジメントやサービスマネジメントを主にやってます。先日、IDCFクラウドでネットワーク関連で2つの機能を追加しました!今回は追加ネットワークについて、操作方法を含めてご紹介します。プライベートコネクトは続編になります。
・追加ネットワーク
・プライベートコネクト
IDCFクラウドはアカウント作成時からプライベートネットワークを利用でき、開発中のサーバーをインターネットに晒すことなく開発できるのですが、このプライベートネットワークが追加できるようになりました!2つまで追加でき、合計3つまで利用できます。
今回の機能追加にともない、クラウドコンソールの画面に「ネットワーク」が追加されています。名前だけ見るとファイアウォールやロードバランサーなどのネットワーク系の機能の設定もできそうですが、これらの設定はIPアドレスごとに設定するため「IPアドレス」のメニューから設定できます。お間違えなく!
追加ネットワークの作成方法
それでは利用方法をご紹介します。まずは左側のメニューから「ネットワーク」をクリックします。
続いて右上でやたらと目立っている「ネットワーク追加」ボタンをクリックします。
出てきたウインドウに「ネットワーク名」や「ネットワークCIDR」を設定して「追加する」をクリックすれば完了です。簡単なので気軽にやってしまいそうですが、追加ネットワークは20円/時(税抜)の料金がかかります。無料だと思ってやってしまった!という方はすぐ削除すれば利用時間が短く、おそらく料金が1円未満になるため、お金はかかりません。
※「ネットワークCIDR」は好きなプライベートIPアドレスを設定できます。CIDRは/23より大きいサイズを選んでください。一度作ったネットワークサイズは変更できないので、あまり小さいと仮想マシンで必要なIPアドレス数が足りなくなってしまうかもしれません。
※「DHCP割り当て範囲」は仮想マシン作成時に自動で割り当てるIPアドレス帯を決められます。このDHCP範囲ではないアドレス帯はVIPやセカンダリIPアドレスなどで利用できますが、「システム予約」とされているIPアドレスは使えませんのでご注意ください。
数秒で新しいネットワークが追加されました!追加したネットワークが表示されたら終了です。続いて仮想マシンとの接続方法をご紹介します。
仮想マシンと追加ネットワークの接続方法
作成した追加ネットワークと仮想マシンの接続方法は2通りあります。
- 作成済み仮想マシンのNICを追加
- 仮想マシン作成時に接続するネットワークを指定
上記の方法で仮想マシンとネットワークを設定したら、OS上でネットワークを認識させる必要があります。CentOS7.0では自動で認識してくれるので、ここでは標準テンプレートのCentOS7.0を前提にすすめます。
まずは1の作成済み仮想マシンにNICを追加してみます。クラウドコンソールの「仮想マシン」をクリックし、接続したい仮想マシンの「仮想マシン名」をクリックします。
出てきたウインドウの「NIC」をクリックします。
追加したネットワークが表示されていますので、仮想マシンのIPアドレスをDHCPか手動で設定し、「+」をクリックして完了です。
ネットワークの接続が完了すると仮想マシンの一覧画面の「IPアドレス」の項目に複数のIPアドレスが表示されます。
続きまして2の仮想マシン作成時に作成したネットワークを接続してみます。まずは左側メニューの「仮想マシン」をクリックし、「仮想マシン作成」をクリックしてください。
出てきたウインドウで、仮想マシンタイプ、イメージ、ボリューム、SSH Key、仮想マシン台数の設定を行っていくと、次にネットワークインターフェースの設定が出てきます。ここで仮想マシンと接続させたいすべてのネットワークをチェックし、詳細情報の設定で仮想マシン名、プライベートIPアドレスを指定して、仮想マシンを作成すれば完了です。
※ネットワークの選択で標準ネットワーク(network1)のチェックを外すと、インターネットへの経路が一切ない仮想マシンを作ることができます。
仮想マシン一覧に作成した仮想マシンが表示され「IPアドレス」の項目に複数のIPアドレスが表示されていれば無事完了です。お疲れ様でした。
今回は標準CentOS7.0で試しましたが、OSによりますが、基本的にはOS上でネットワークインターフェースの追加が必要になります。例として標準テンプレートのCentOS6.5の設定例は次になります。
[CentOS6.5の設定例]
追加NICの設定方法
# vi /etc/sysconfig/network-scripts/ifcfg-eth1 DEVICE=eth1 ONBOOT=yes BOOTPROTO=dhcp追加NICの有効化
追加NICの有効化
# ifdown eth1 ← eth1を停止 # ifup eth1 ← eth1を起動
※クラウドコンソール上で仮想マシンのNICを追加し、削除して再度NICを追加するなどの操作をくり返すとeth1がeth2やeth3になったりしますのでご注意ください。