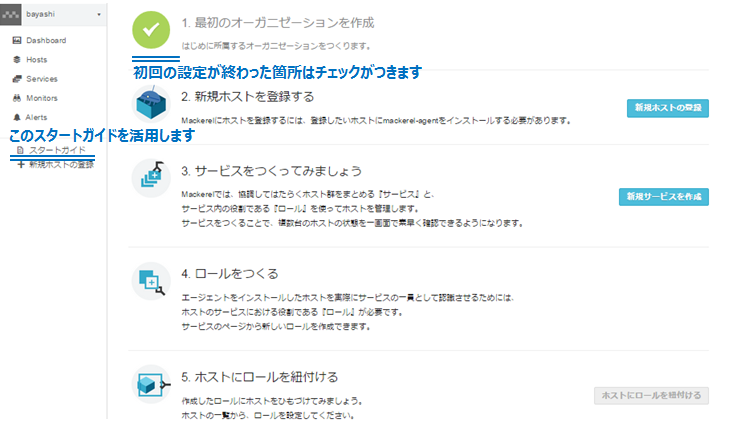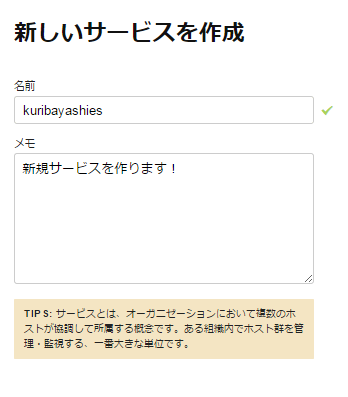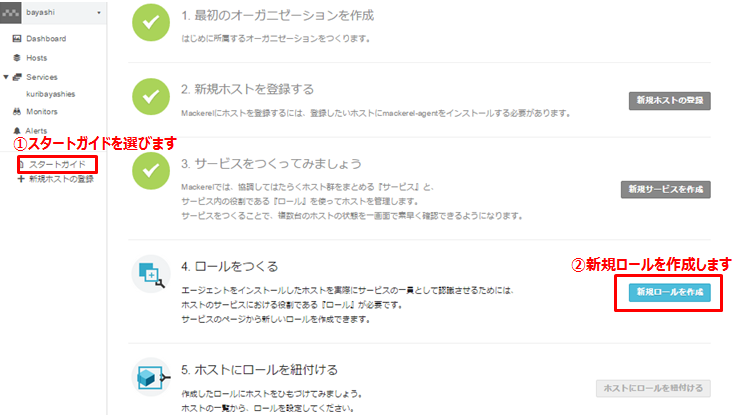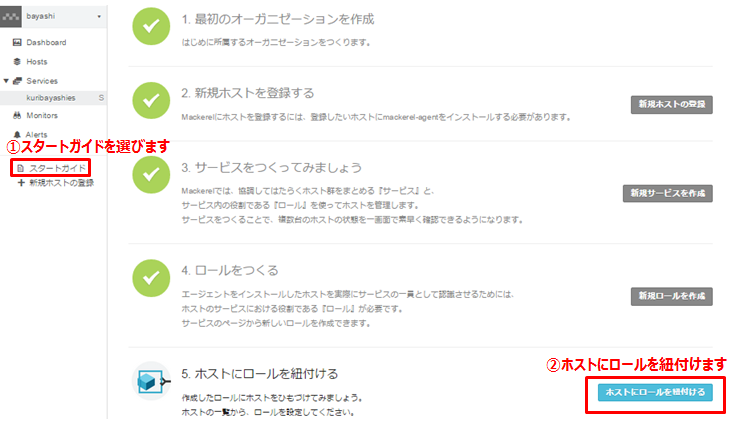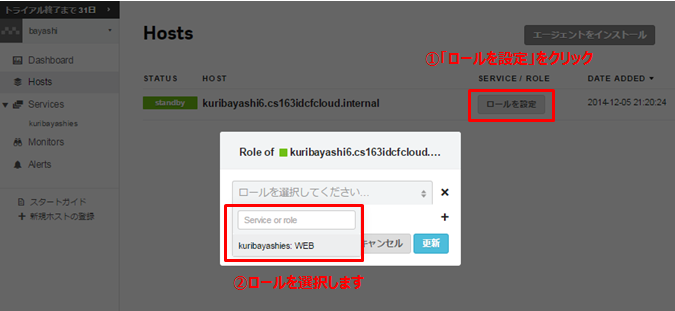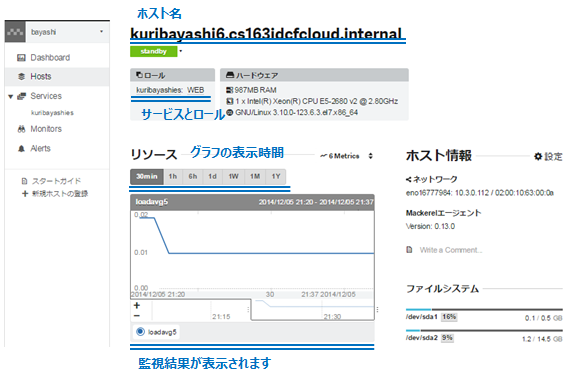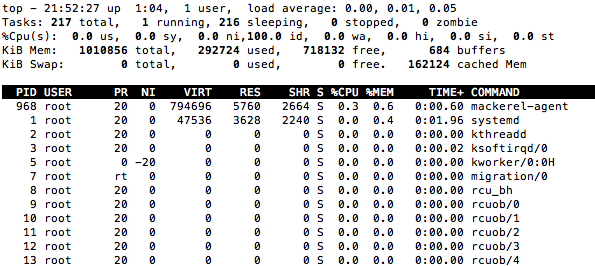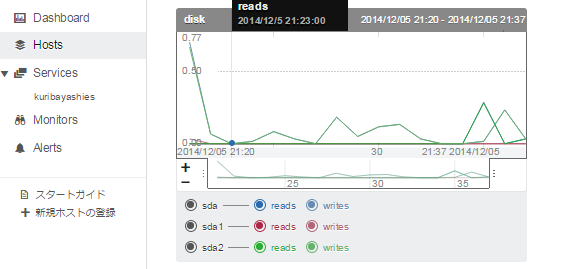こんにちは!栗林です。
前回に引き続き、Mackerelブログリレーの第2回です!
#前回からだいぶお待たせしてしまいました。。。
今回のテーマは『Mackerelにホスト登録してみた』です。
IDCFクラウドをご利用のお客様はMackerelを特別プランでご利用いただけます。
第2回. Mackerelにホストを登録してみた
第3回. Mackerelのプラグインを使ってみる~他ツールとの比較
第4回. Mackerel APIを触ってみる~IO性能比較
第5回. MackerelでIDCFクラウドのオートスケール
それでは早速、Mackerelを解剖していきましょう!
■Mackerelの用語を知ろう!
まずはMackerelを始める上での基礎用語を覚えましょう。
- オーガニゼーション
Mackerelを利用する組織の単位です。例えば会社やグループ、個人を指します。 - ホスト
Mackerelで監視をするサーバーです。このホストにMackerelエージェントをインストールをして監視・管理を行います。 - サービス
ホスト群をまとめるグループです。
関連したホストを分かりやすく、まとめて管理することができます。 - ロール
サービスの中にいるホストの役割です。
例えば「WEBサーバー」や「DBサーバー」などと各役割を設定することで纏めて可視化する事ができます。
もっと詳しく知りたい方は、Mackerelの用語集ページをご活用ください。
http://help-ja.mackerel.io/entry/glossary
■スタートガイドを活用しよう
Mackerelのメニュー下部に「スタートガイド」があります。
今回はスタートガイドに従って、「ホストにロールを紐づけるまで」を記事にしました。
#このスタートガイドは、作業が終わった箇所にチェックを付けて判別してくれます。
#Mackerelのアカウント登録についてはMackerelを登録してみたをご覧ください。
■ホストの登録をしてみよう
まずは対象のホストの登録を行います。
1.メニューのスタートガイドをクリックすると、登録までの流れが表示されます。
2.「2.新規ホストを登録する」の右側にある「新規ホストの登録」をクリックします。
3.「新規ホストの登録」の画面に変わります。
新規ホストの登録では、3種類のインストール方法が表示されます。
- RPMパッケージをインストールする (Redhat,CentOSなど)
- debパッケージをインストールする (Debianなど)
- 実効形式ファイルを設置する
登録したいホストのOSに適したインストール方法を選んでください。
#今回は仮想マシンのOSにCentOSを選択したため、RPMパッケージをインストールするを選択します。
この際、コマンドの右側にあるアイコンをクリックするとコマンドをクリップボードにコピーできます。
∈(゜◎゜ )∋<非常に便利です!
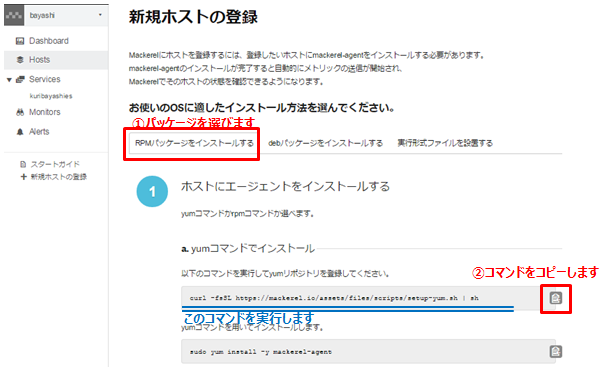
4.監視したい仮想マシンにSSH接続し、表示されるコマンドを順番に実行します。
5.Start時に[OK]と出れば成功です。これでホストの登録ができました。 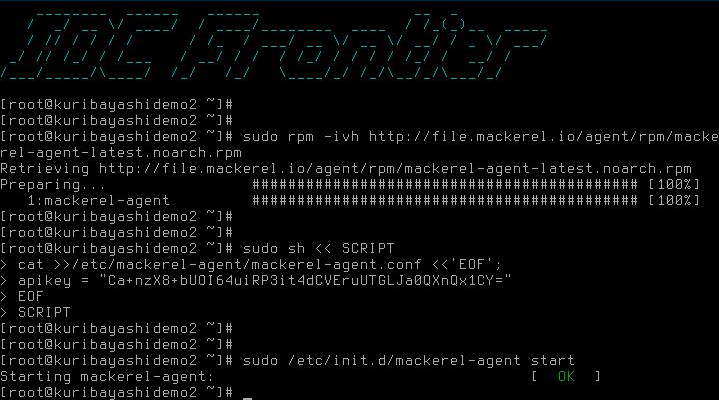
コマンドを実行し、成功した図
#コピーぜすに、手打ちで試したら100%失敗しました・・・ <*)) >=<
■サービスをつくろう
1.メニューのスタートガイドの「3.サービスをつくってみましょう」の右側にある「新規サービスを作成」をクリックします。
2.「新しいサービスを作成」の画面に変わります。 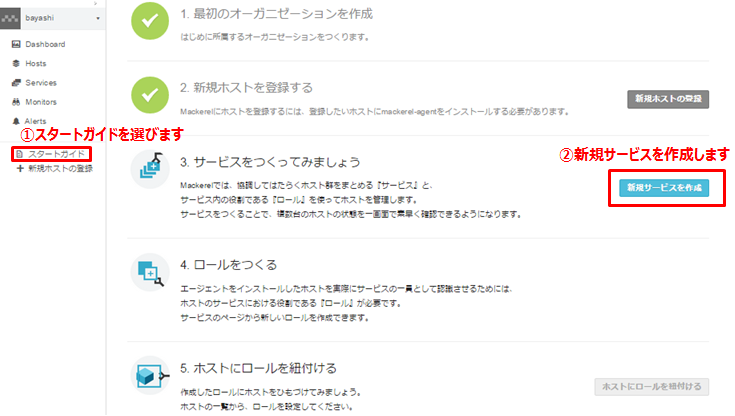 3.サービスの名前を記入しましょう。サービスに関するメモを記入する事もできます。
3.サービスの名前を記入しましょう。サービスに関するメモを記入する事もできます。
以上でサービスの作成は終了です。
■ロールをつくろう
1.メニューのスタートガイドの「4.ロールをつくる」の右側にある「新規ロールを作成」をクリックします。
2.「新規ロールを作成する」の画面に変わります。
3.ロールの名前を記入しましょう。サービスと同様にメモを記入する事もできます。
以上でロールの作成は終了です。
■ホストにロールを紐付けよう
1.メニューのスタートガイドの「5.ホストにロールを紐付ける」の右側にある「ホストにロールを紐付ける」をクリックします。
2.「Hosts」の画面に変わります。
3.「ロールを設定」をクリックするとロールの選択画面が現れます。
ひとつのホストに複数のロールを登録する事ができます。
以上でロールの紐付けは終了です。
おめでとうございます!
以上でひと通り設定が完了しました。
メニューの「Hosts」から各種設定が閲覧できます。
以下は私が試してみた結果です。
■モニタリング結果を見てみよう
次の画面はコマンドのtopを打ってリソースに変化が出たか試している所です。
試しにtopコマンドを打ってみました。
少しだけdiskのグラフに変化が出ました!∈(゜◎゜ )∋
みなさまもぜひ、お試しください!
「第2回. Mackerelにホストを登録してみた」はここまでとなります。
次回は「第3回. Mackerelのプラグインを使ってみる~他ツールとの比較」をアップしますので、ご期待ください。
<関連記事>
Mackerelブログリレー『第1回 新人がIDCFクラウドでMackerelを使ってみた』