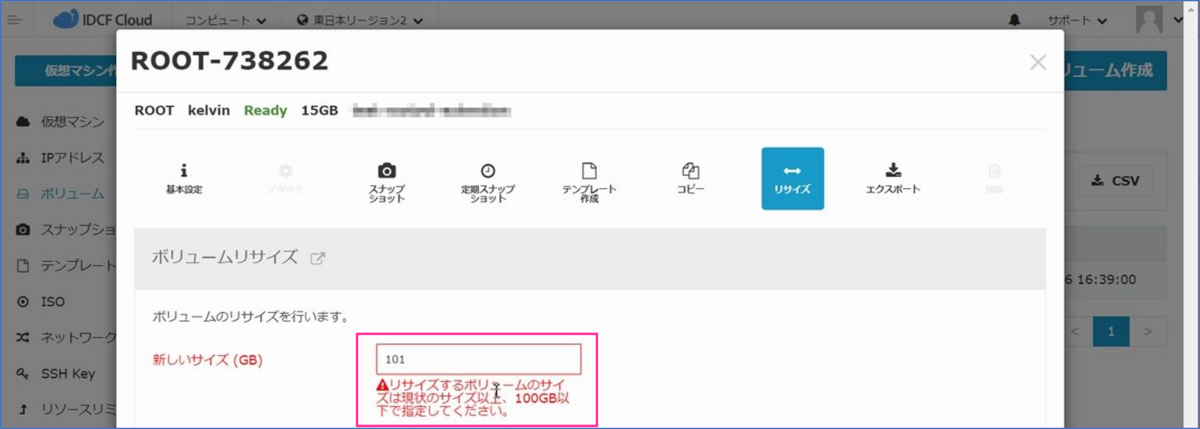こんにちは。事業推進本部SE部の横田です。
今回は先日リリースされた機能強化「Rootボリュームサイズのリサイズ」についてのご紹介です。
実際にクラウドコンソールからリサイズする流れや注意事項、OS上から利用できるまでの手順を紹介したいと思います。
www.idcf.jp
前提条件
- 既に作成済みの仮想サーバーが対象
- 仮想サーバーが停止していること
- 100GB までの拡張制限(2023年7月時点)
クラウドコンソール操作
- 対象の仮想マシンを停止します。起動中の場合、RootVolumeの拡張は出来ません
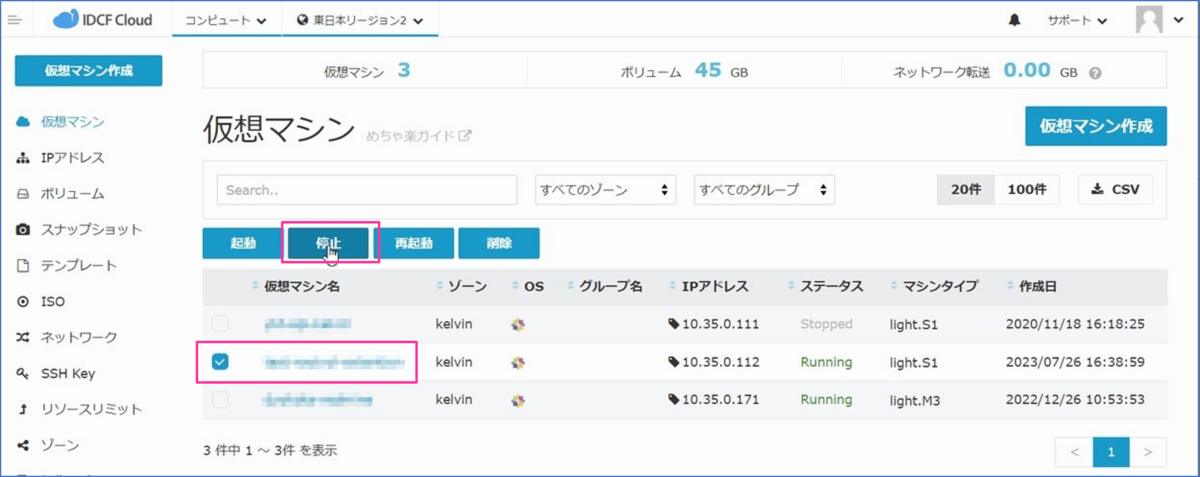
- 停止済みであることを確認し、対象の仮想マシンを開きます
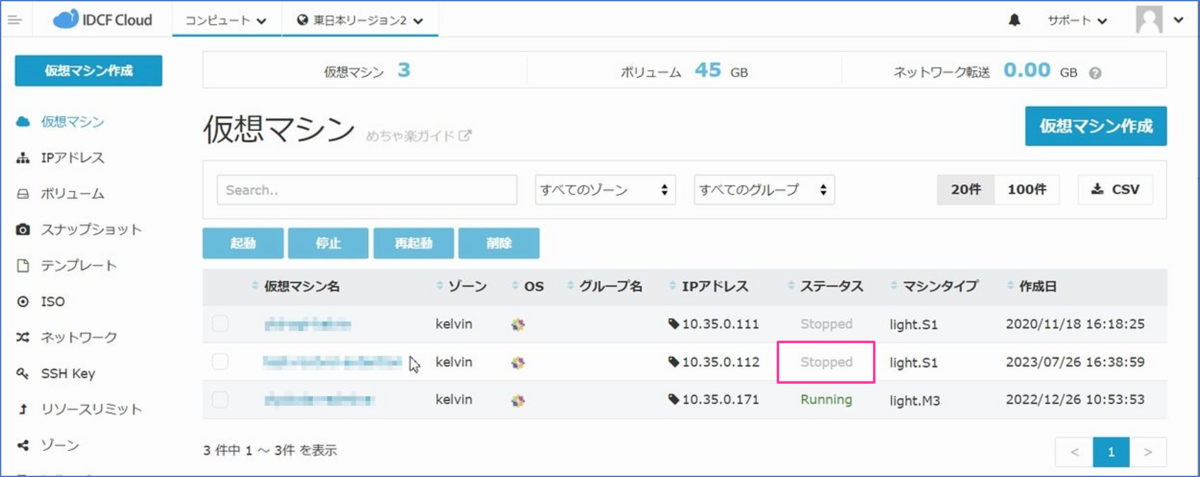
- 「ボリューム」アイコンから「●●●● ボリューム操作へ」を開きます
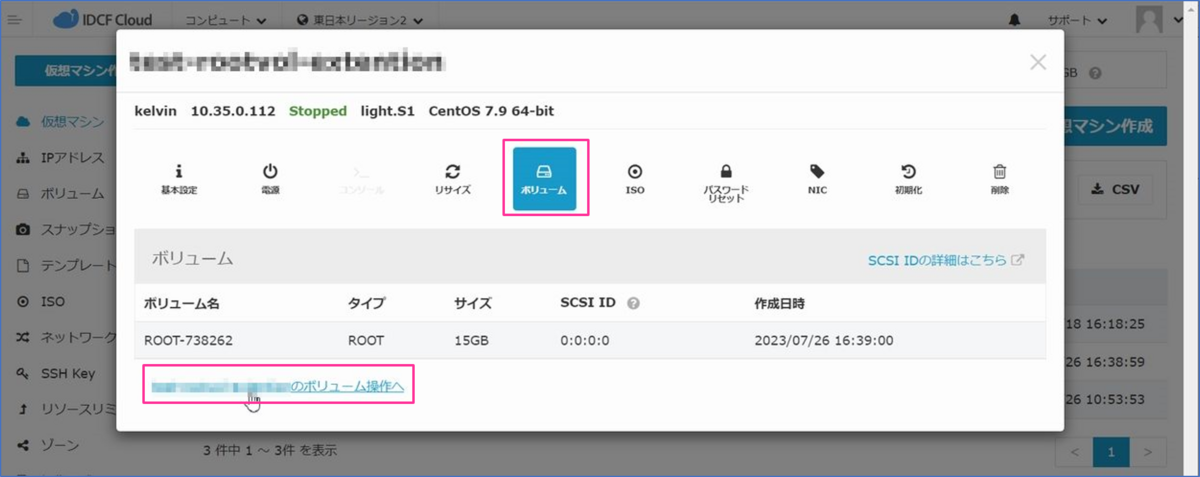
- リサイズ対象のRootボリュームを開きます
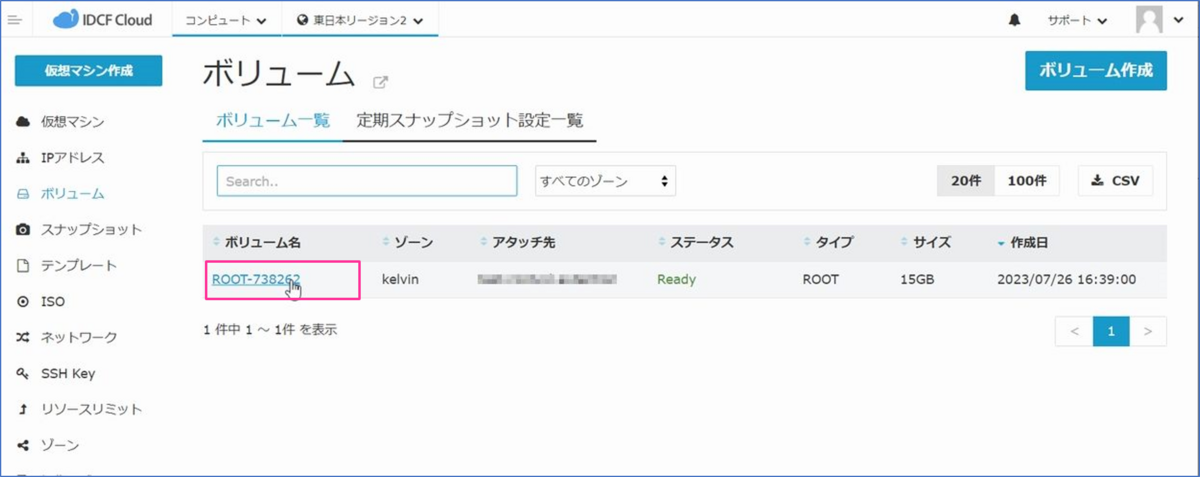
- 「リサイズ」アイコンを開き、任意のサイズを入力、「リサイズ」ボタンをクリックします
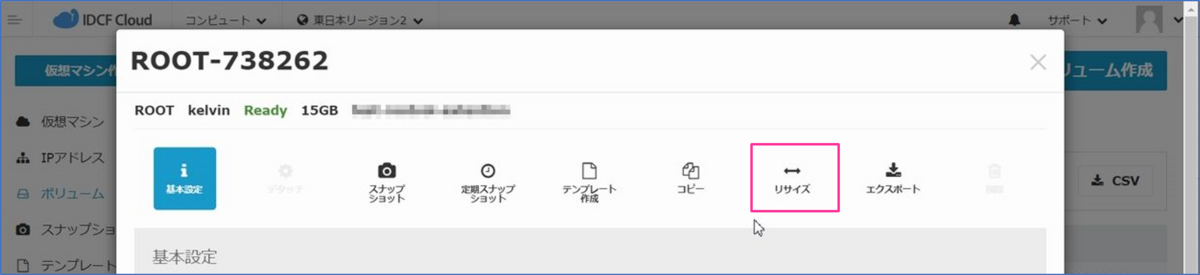
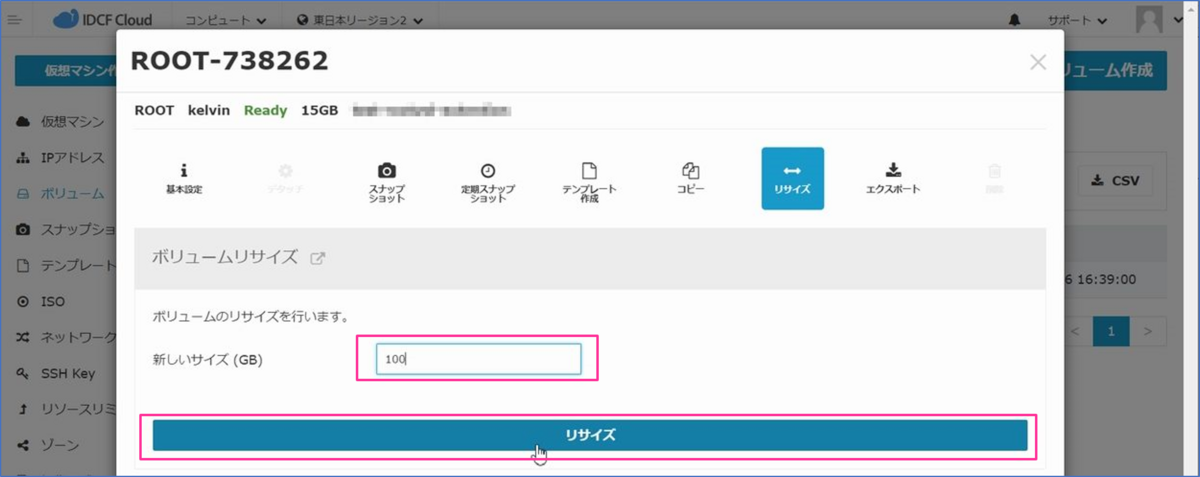
- 「はい」をクリックし、リサイズが完了したことを確認します

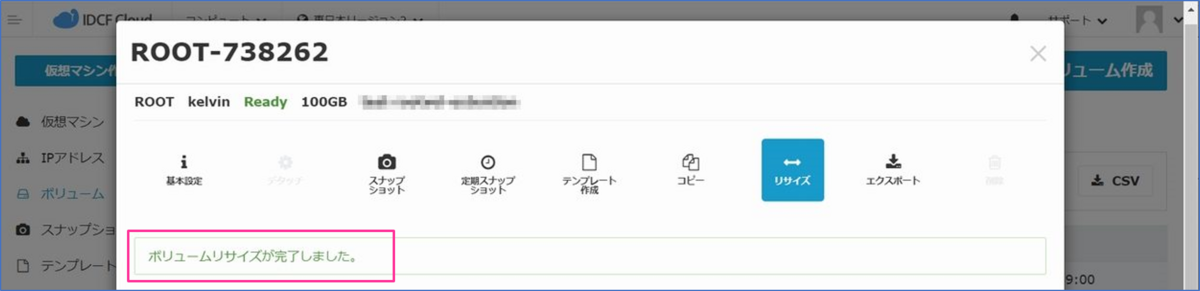
- 対象のRootボリュームがリサイズされていることを確認します
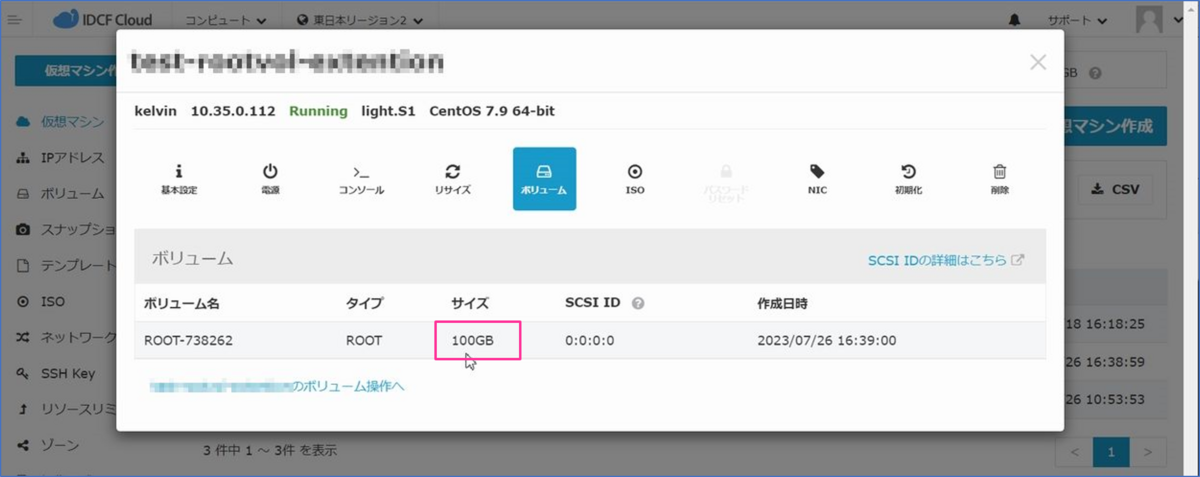
リサイズ出来ない場合
「リサイズ」アイコンがグレーアウトして選択できない場合は、以下の可能性があります
- 対象Rootボリュームの仮想サーバーが起動中
- 対象Rootボリュームの仮想サーバーが停止直後(数分お待ちください)
100GBを超える値を入力した場合はエラーメッセージが表示され、リサイズできません
CentOS での反映
クラウドコンソールからのRootボリュームリサイズは完了しましたが、この状態ではOSで利用できない状態です。
本稿では「growpart」を利用してオンラインで利用可能状態にします
実行するコマンドは以下です
※df コマンドなど確認のための基本コマンドは省略しています
- yum install -y cloud-utils-growpart
- growpart /dev/sda 1
- xfs_growfs /dev/sda1
実際の出力結果
# df -h ファイルシス サイズ 使用 残り 使用% マウント位置 devtmpfs 476M 0 476M 0% /dev tmpfs 487M 0 487M 0% /dev/shm tmpfs 487M 1.5M 485M 1% /run tmpfs 487M 0 487M 0% /sys/fs/cgroup /dev/sda1 15G 1.8G 14G 12% / tmpfs 98M 0 98M 0% /run/user/0 # yum install -y cloud-utils-growpart ~ 長いので省略 ~ # growpart /dev/sda 1 CHANGED: partition=1 start=2048 old: size=31455232 end=31457280 new: size=209713119 end=209715167 # xfs_growfs /dev/sda1 meta-data=/dev/sda1 isize=512 agcount=4, agsize=982976 blks = sectsz=512 attr=2, projid32bit=1 = crc=1 finobt=0 spinodes=0 data = bsize=4096 blocks=3931904, imaxpct=25 = sunit=0 swidth=0 blks naming =version 2 bsize=4096 ascii-ci=0 ftype=1 log =internal bsize=4096 blocks=2560, version=2 = sectsz=512 sunit=0 blks, lazy-count=1 realtime =none extsz=4096 blocks=0, rtextents=0 data blocks changed from 3931904 to 26214139 # df -h ファイルシス サイズ 使用 残り 使用% マウント位置 devtmpfs 476M 0 476M 0% /dev tmpfs 487M 0 487M 0% /dev/shm tmpfs 487M 1.5M 485M 1% /run tmpfs 487M 0 487M 0% /sys/fs/cgroup /dev/sda1 100G 1.8G 99G 2% / tmpfs 98M 0 98M 0% /run/user/0
すんなり Rootボリュームのリサイズが完了し、100GBになっていることが確認できます。
これでOS上からも利用が可能となります
Windows Server での反映
- 「ディスクの管理」画面を開き、リサイズした領域が「未割り当て」として表示されている事を確認します
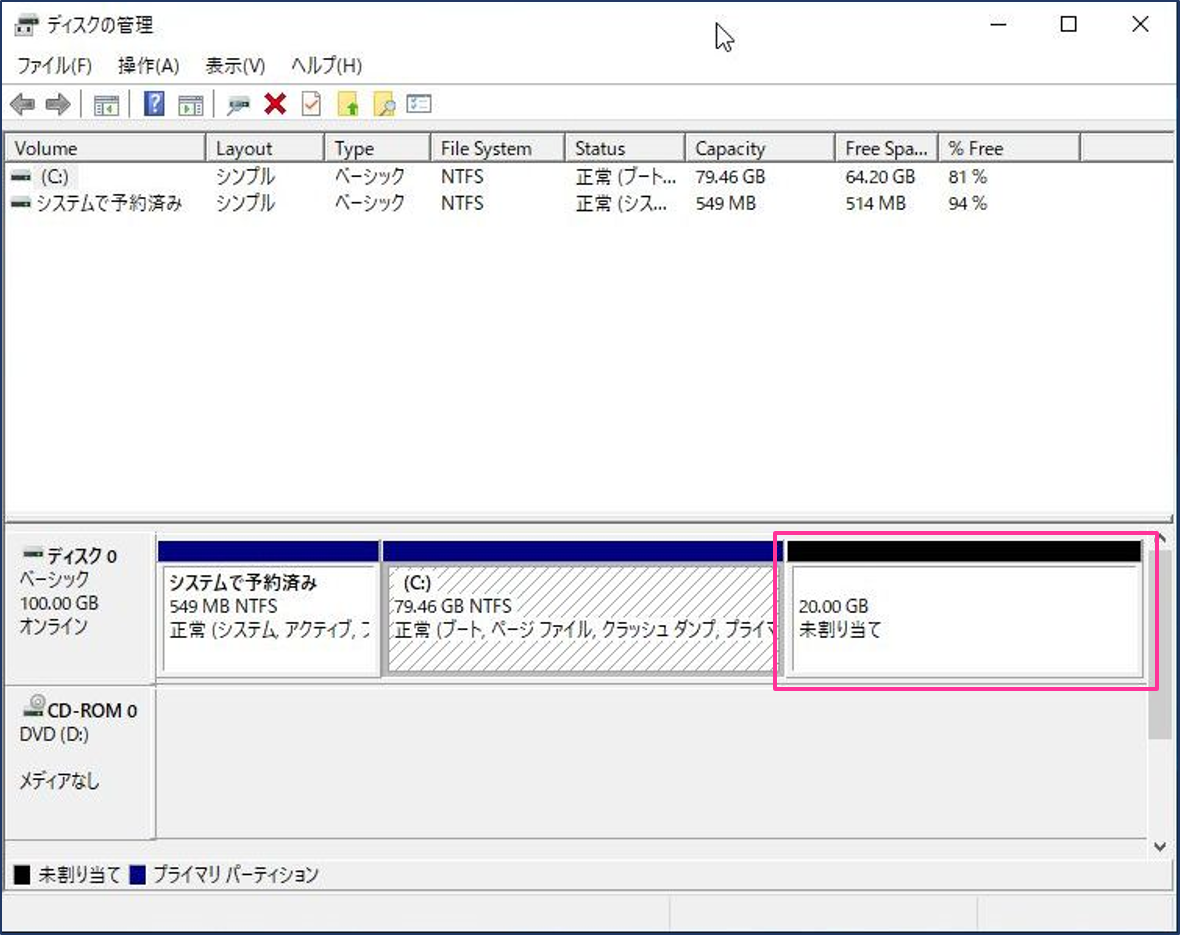
- 既存領域を右クリック、「ボリュームの拡張」を選択します
※「未割り当て領域」を右クリックしても「ボリュームの拡張」メニューが出ません
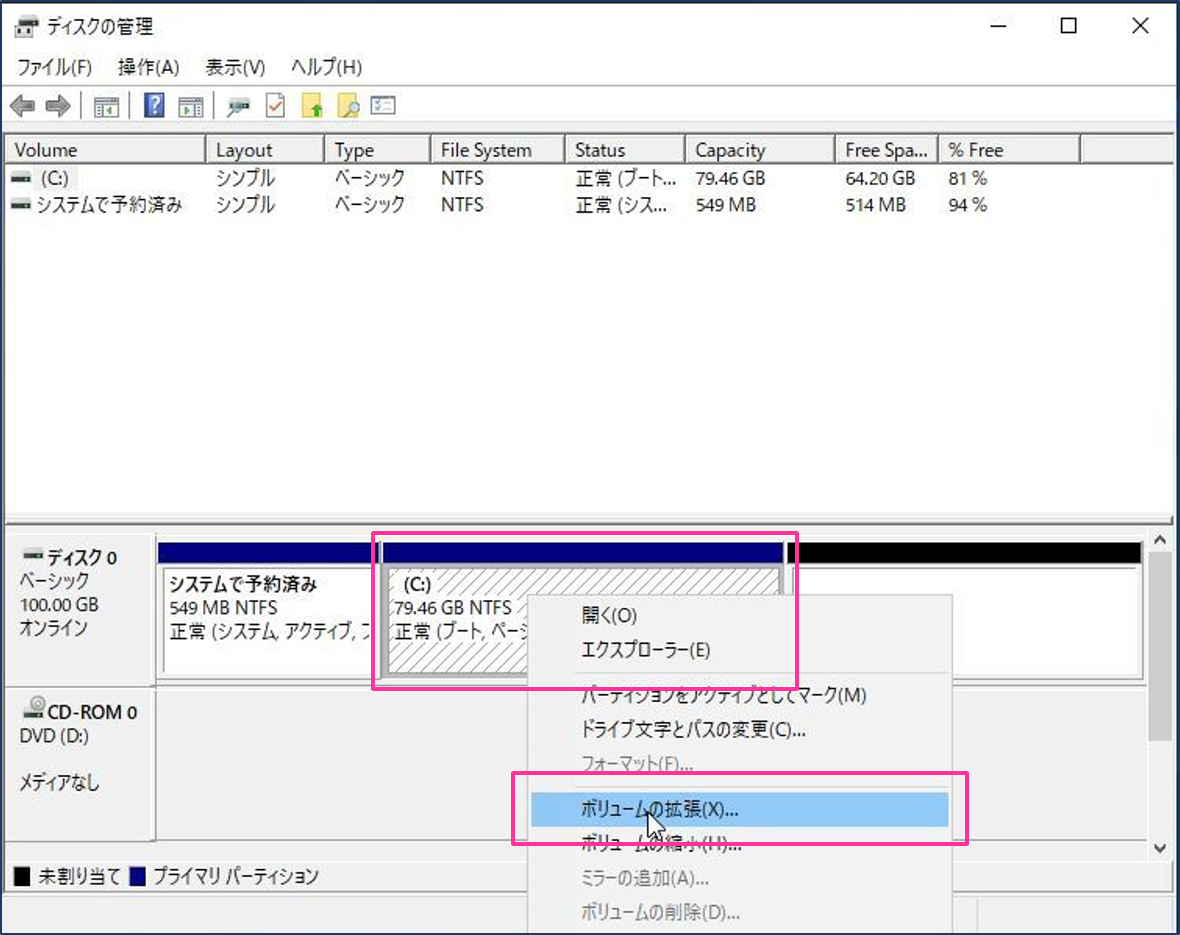
- 「ボリュームの拡張ウィザード」が表示されるので、「次へ」をクリックします
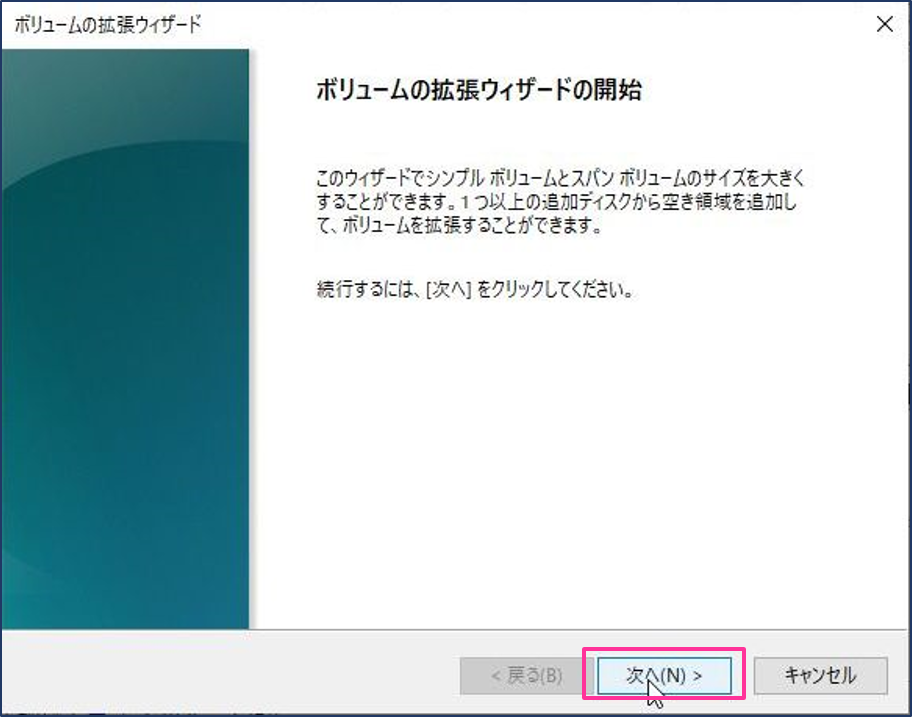
- 「ディスクの選択」が表示されるので、「次へ」をクリックします
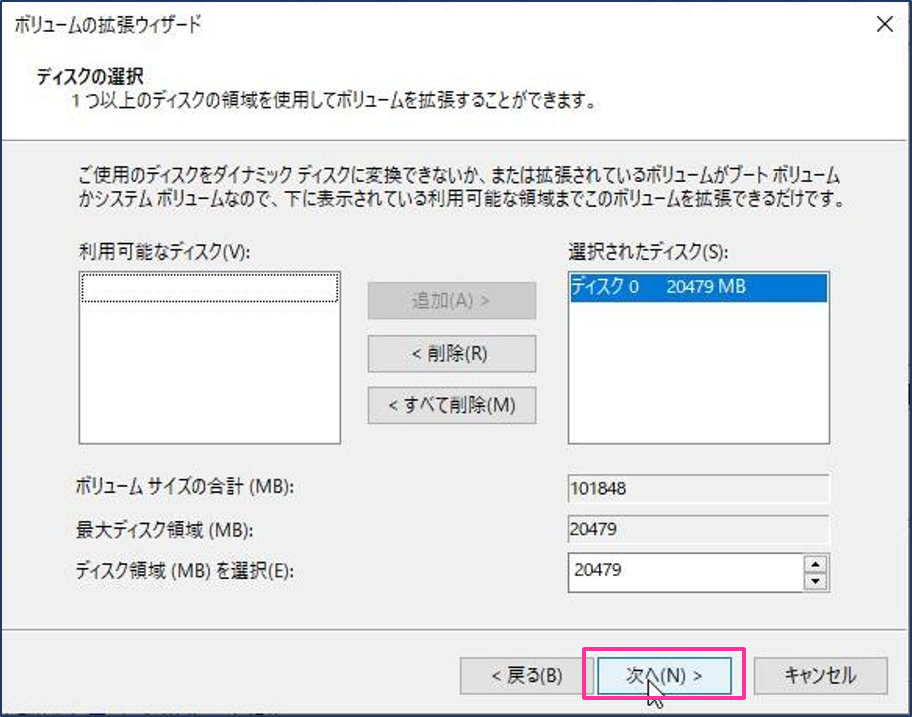
- 「ボリュームの拡張ウィザードの完了」が表示されるので、「完了」をクリックします
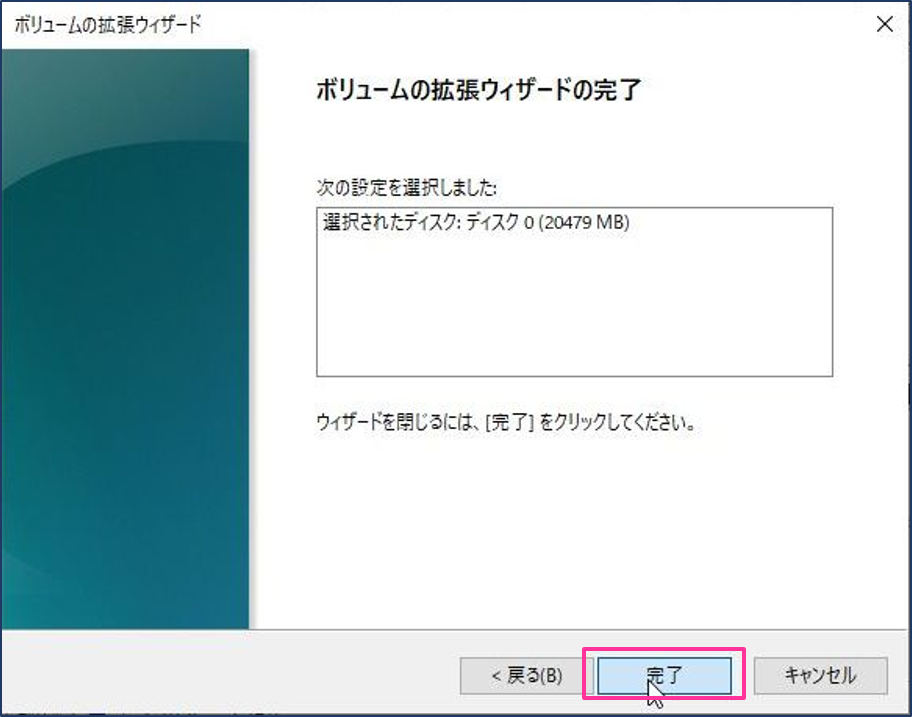
- 正常に拡張されたことを確認します
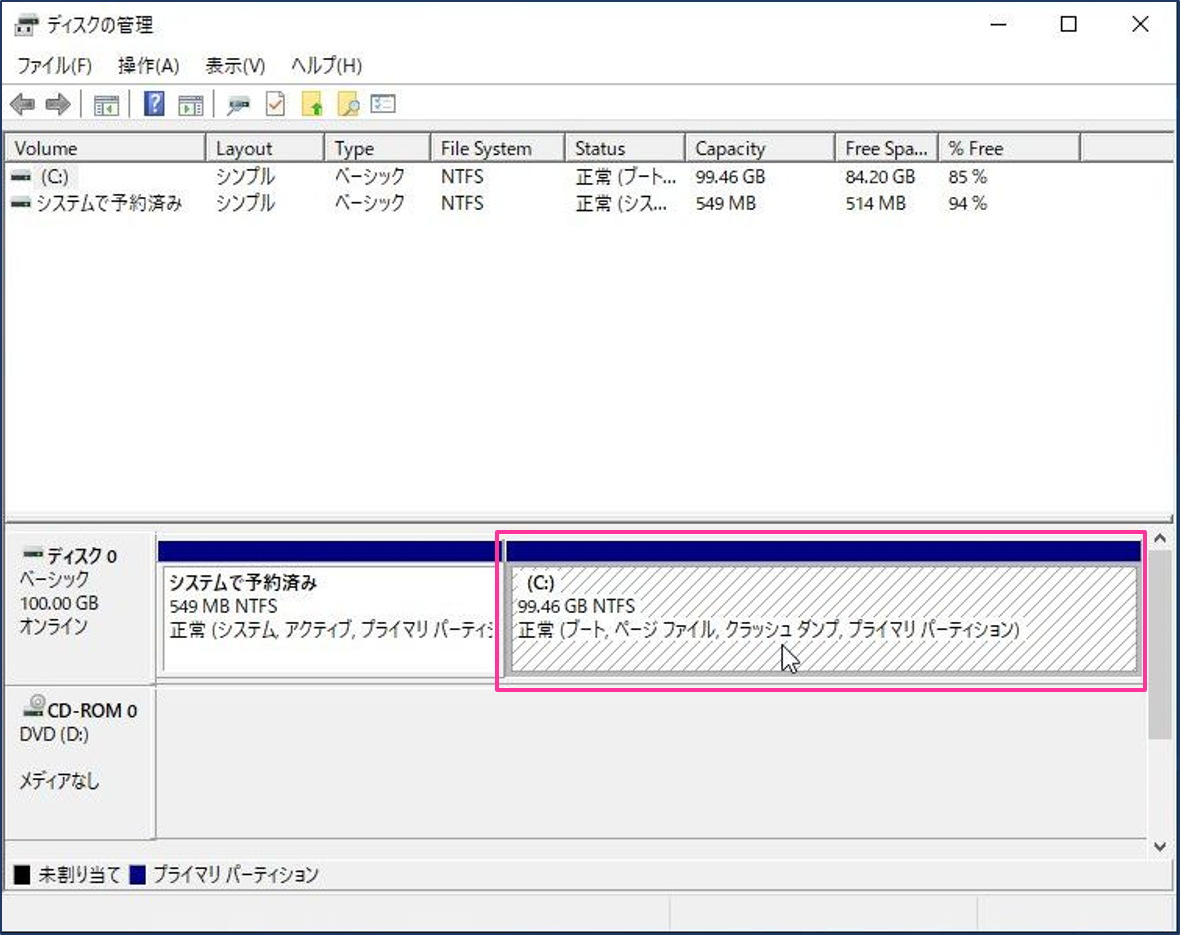
「未割り当て領域」が表示されない場合
「操作」>「最新の情報に更新」を行い、表示されることを確認します
「ディスクの管理」がどこにあるかわからない場合
「ファイル名を指定して実行」 (キーボードの Windows + R)から、「diskmgmt.msc」を入力、「OK」ボタンをクリックして実行します
余談ですが、「compmgmt.msc」を入力、実行することで「コンピューターの管理」を開く事もできます。
※コンピュータの管理からでも「ディスクの管理」画面を操作することが可能です
これで Windows Server 上からも利用が可能となりました。
Windows Server はGUI上で操作が可能なので楽ですね。
まとめ
今後も機能強化に取り組んでいきますので、ご期待ください!
今後の機能強化予定についてはこちら(https://www.idcf.jp/cloud/function.html )
この記事が皆さまの参考となれば幸いです。