はじめに
こんにちは、クラウド推進部の菊地です。 IDCFクラウドのGCP 連携サービスの開発に携わっています。
今回は、GCP 連携サービスの一つであるクラウドストレージの権限設定方法について詳しくご紹介したいと思います。
設定範囲によって異なるクラウドストレージの権限設定方法
クラウドストレージをIDCFクラウドのマルチユーザー機能を使用して、マスターユーザーやパワーユーザー・ユーザーなどの複数のユーザーで利用しているとき、
クラウドストレージの役割設定は、役割をすべてのバケットへ一律に設定したいか、それともバケットごとに設定したいかによって方法が異なります。
対応表
| 用途 | 利用シーン | 設定場所 (IDCFクラウドコンソール) |
|---|---|---|
| すべてのバケットへ一律で権限を設定 | マスターユーザーのみが権限設定を行う | アカウント>連携アカウントページ |
| バケットごとの設定 | ストレージ管理者に設定されたユーザーが権限設定を行う | クラウドストレージ>バケット設定 |
すべてのバケットへ一律に権限設定したい場合
すべてのバケットへ一律に権限設定したい場合は、連携アカウント画面から権限設定を行います。 マスターユーザーのみにクラウドストレージの役割の付与権限をもたせたい場合も同じく、連携アカウント画面からパワーユーザーやユーザーへ権限を付与します。
設定方法は次のとおりです。
1. パワーユーザーまたはユーザーを作成し、Google アカウントの連携を行う。
パワーユーザやユーザーでクラウドストレージへアクセスする方法については、こちらの1~4.を参照。
2. クラウドストレージにてバケットを作成する。
バケットを作成する際にバケットのアクセス制限は「連携アカウントで権限を設定する」を選択する。
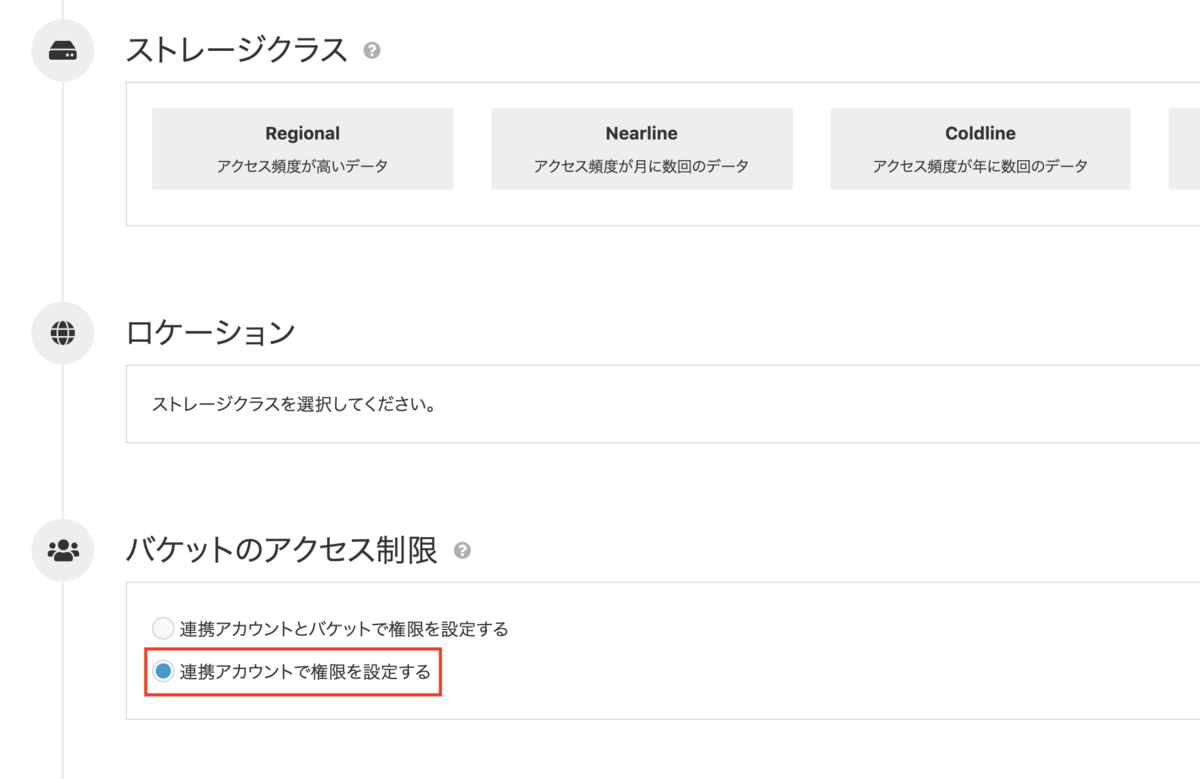
3. [アカウント設定]-[連携アカウント]の連携ユーザー管理で役割を追加する。
マスターユーザーでIDCFクラウドへログインする。 IDCFクラウドの画面右上のアイコンをクリックし、[アカウント設定]-[連携アカウント]の連携ユーザー管理に移動する。
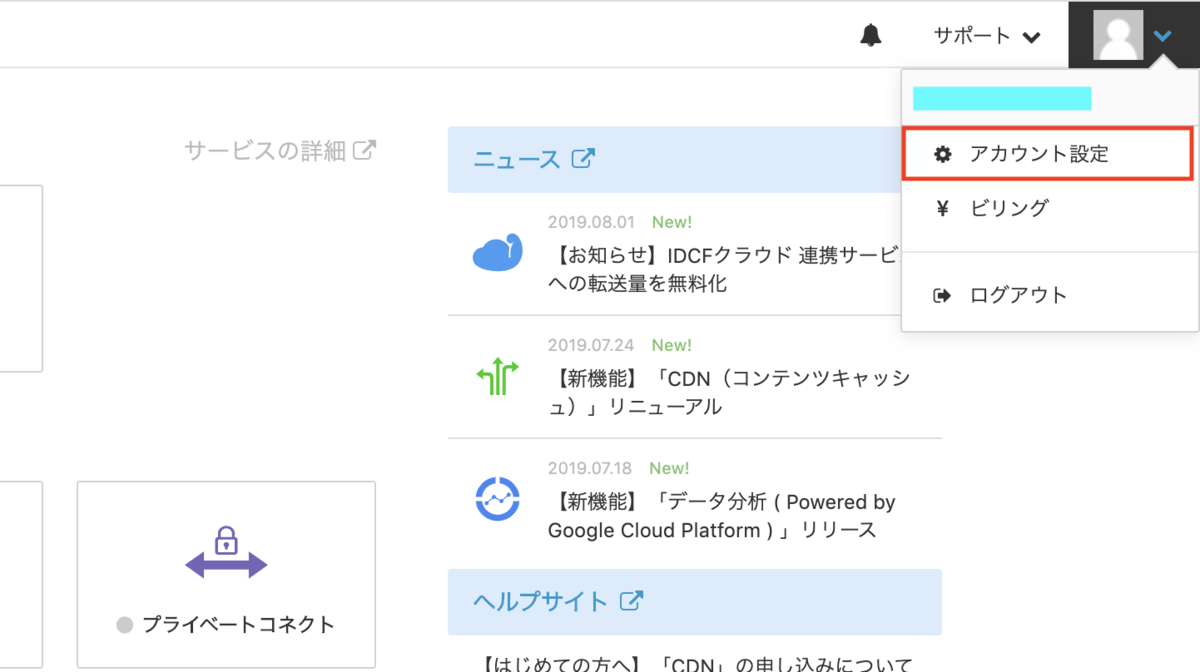
手順1. にて連携したパワーユーザーまたはユーザーのアカウントが表示されているので役割を追加する。
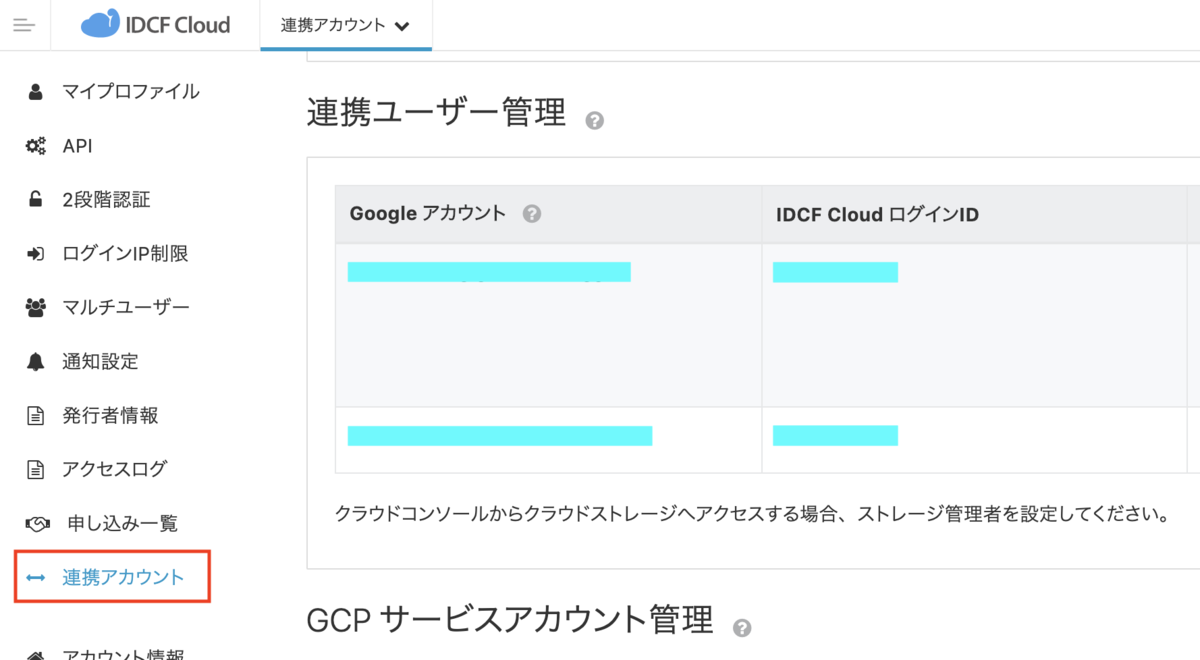
4. 手順1. にて連携したパワーユーザーまたはユーザーでクラウドストレージ内のバケットへアクセスできることを確認する。
4-1. 【ストレージ管理者が付与された場合】
手順1. にて連携したパワーユーザーまたはユーザーでIDCFクラウドへログインする。
[クラウドコンソール]-[クラウドストレージ]へアクセスできることを確認する。
※手順3. のようにマスターユーザーにて各ユーザーへの役割付与を行っていない状態だと、クラウドストレージへアクセスした際にエラーが発生する。
4-2. 【オブジェクト管理者・作成者・閲覧者が付与された場合】
次のコマンドにてアクセスできることを確認する。
gsutil ls gs://{バケット名}/
ストレージ操作用コマンド、gsutilの詳しい使い方についてはこちらを参照。
バケットごとに権限設定したい場合
指定したバケットに限り、パワーユーザーやユーザーにストレージ管理者権限をもたせたい場合などは、クラウドストレージのバケット設定画面から役割を設定します。
設定方法は次のとおりです。
1. パワーユーザーまたはユーザーを作成し、Google アカウントの連携を行う。
パワーユーザやユーザーでクラウドストレージへアクセスする方法については、こちらの1~4.を参照。
2. クラウドストレージにてバケットを作成する。
バケットを作成する際にバケットのアクセス制限は「連携アカウントとバケットで権限を設定する」を選択する。
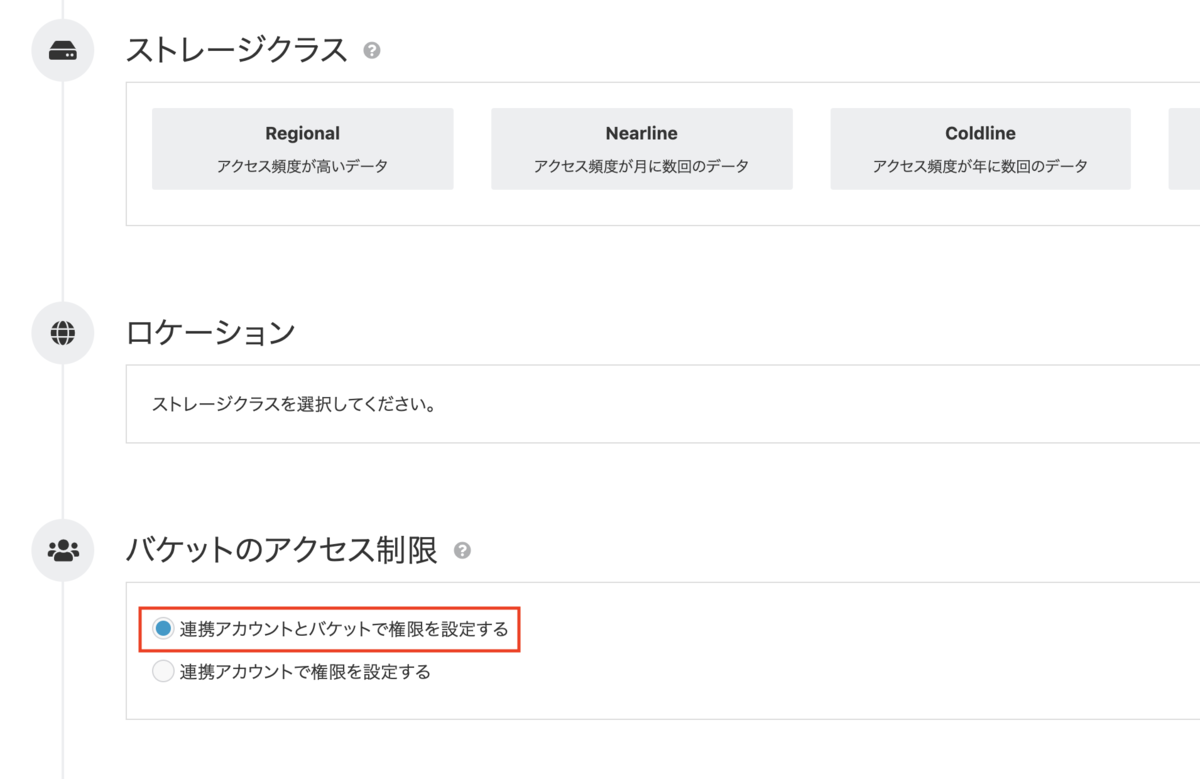
3. [クラウドコンソール]-[クラウドストレージ]-[バケット設定]-[役割]で役割を追加する。
マスターユーザーでIDCFクラウドへログインする。
IDCFクラウドの画面右上のアイコンをクリックし、[クラウドコンソール]-[クラウドストレージ]-[バケット設定]-[役割]に移動する。
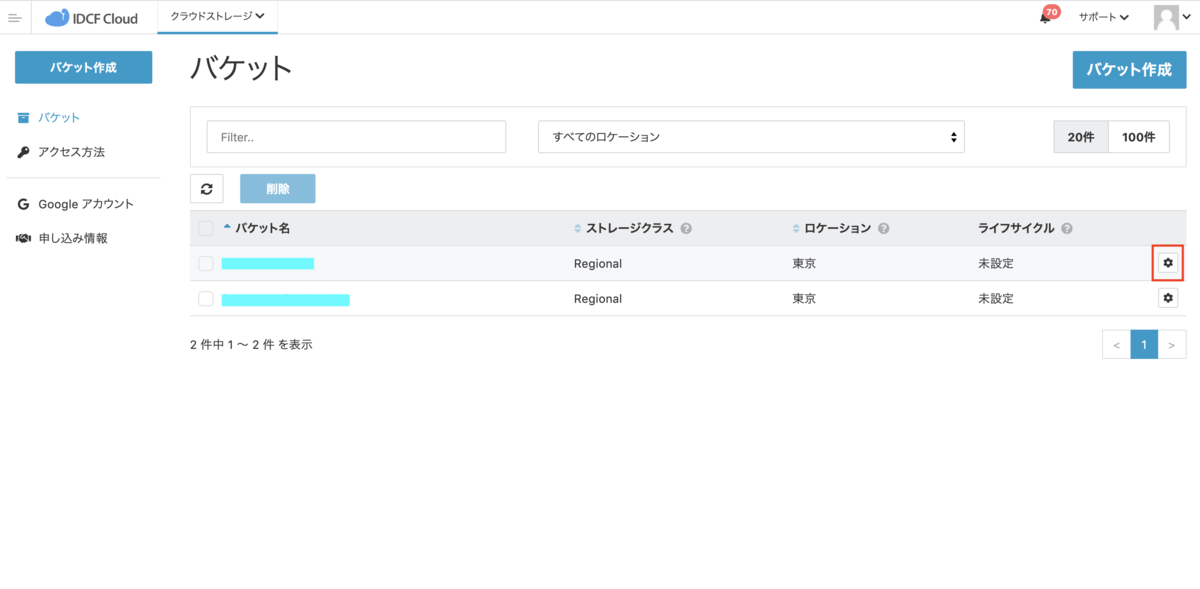
手順1. にて連携したパワーユーザーまたはユーザーのアカウントを選択し役割を追加する。

4. 手順1. にて連携したパワーユーザーまたはユーザーでクラウドストレージ内のバケットへアクセスできることを確認する。
4-1. 【ストレージ管理者が付与された場合】
次のURLにてアクセスできることを確認する。
https://console.idcfcloud.com/gcp/storage/#!/object-list/{バケット名}/
4-2. 【オブジェクト管理者・作成者・閲覧者が付与された場合】
次のコマンドにてアクセスできることを確認する。
gsutil ls gs://{バケット名}/
ストレージ操作用コマンド、gsutilの詳しい使い方についてはこちらを参照。
それぞれの設定の見分け方
バケット設定画面を見てみると、編集ができる設定とグレーアウトされて編集ができない設定があります。

編集できる設定は、バケット設定画面にて設定したバケットごとの設定です。
編集ができなくなっている設定が、連携アカウント画面にて設定したすべてのバケットへの設定です。
注意点
連携アカウントでストレージ管理者を設定した場合、すべてのバケットでストレージ管理者となります。
バケットごとの設定でオブジェクト閲覧者を設定してもストレージ管理者の権限となりますのでご注意ください。
おわりに
今回はIDCFクラウドのクラウドストレージ権限設定方法についてご紹介しました。
こちらのFAQもご参考に試してみてください。
これからもIDCFクラウドの使い方についての情報や新機能についてご紹介していきますのでお楽しみに!
また、IDCFクラウドのアップデート情報はリリースノートに記載しておりますので、合わせてチェックしてみてくださいね。